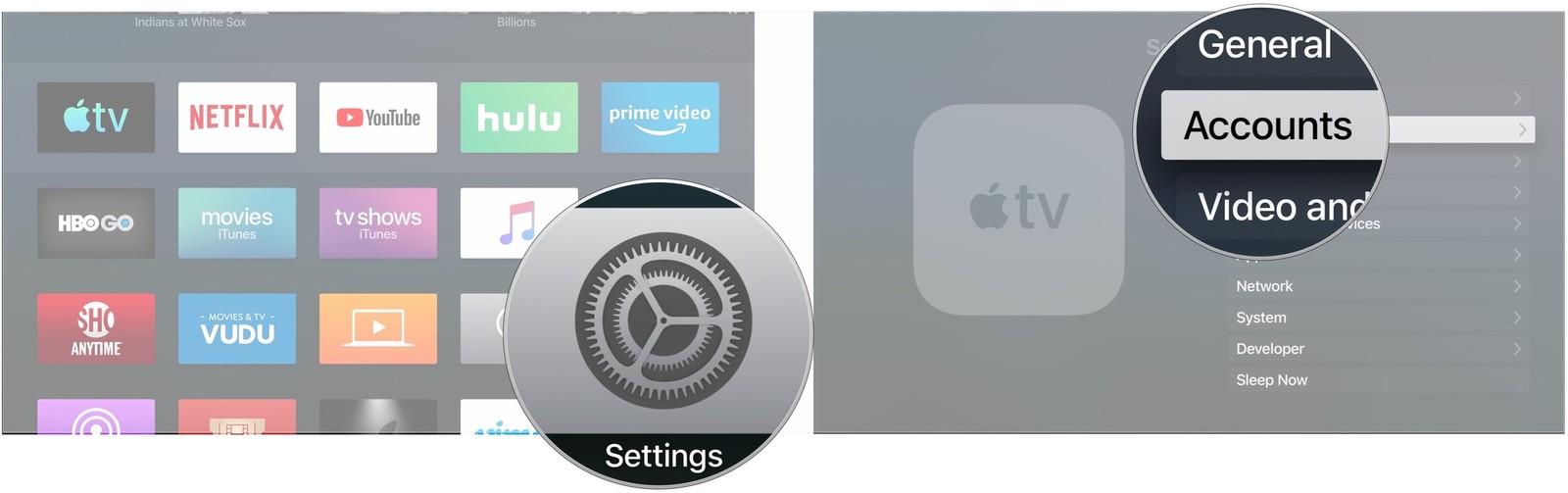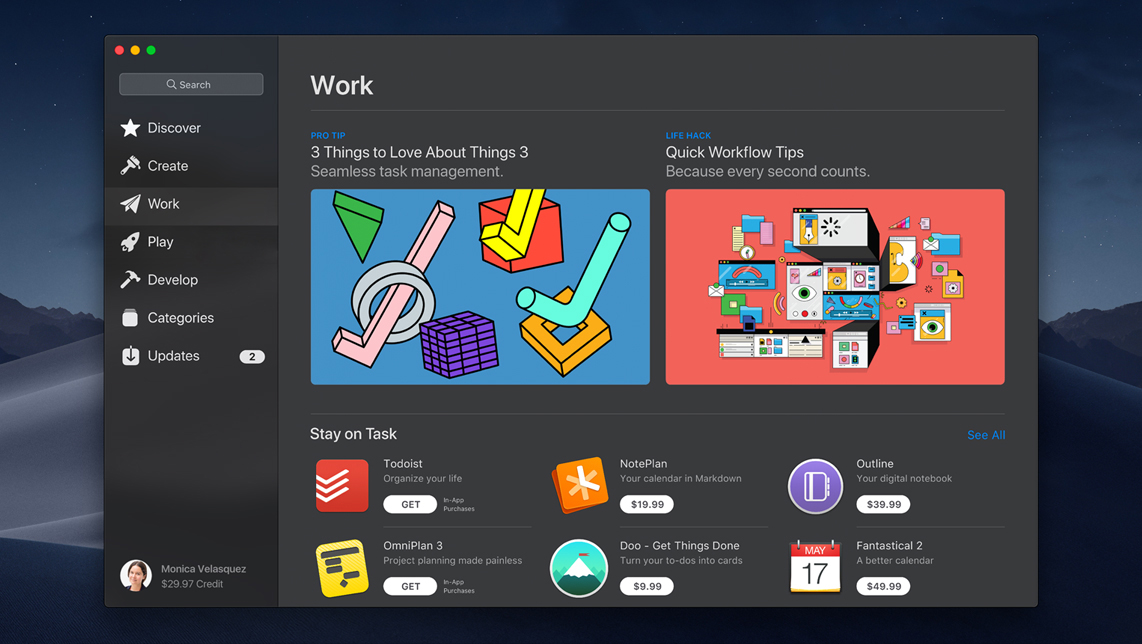Kako dodati više naloga na Apple TV
Pre nego što omogućite korišćenje više naloga, morate se prijaviti u sve dodatne naloge za koje želite da vam budu na raspolaganju.
- Pokrenite Settings na početnom ekranu
- Idite na Accounts
- Odaberite iTunes i App Store
- Idite na Add new Apple ID
- Odaberite Enter New (ako vam se pojavi to pitanje)
- Unesite korisničko ime dodatnog Apple ID-a
- Idite na Continue
- Upišite lozinku za taj dodatni Apple ID
- Idite na Sign In
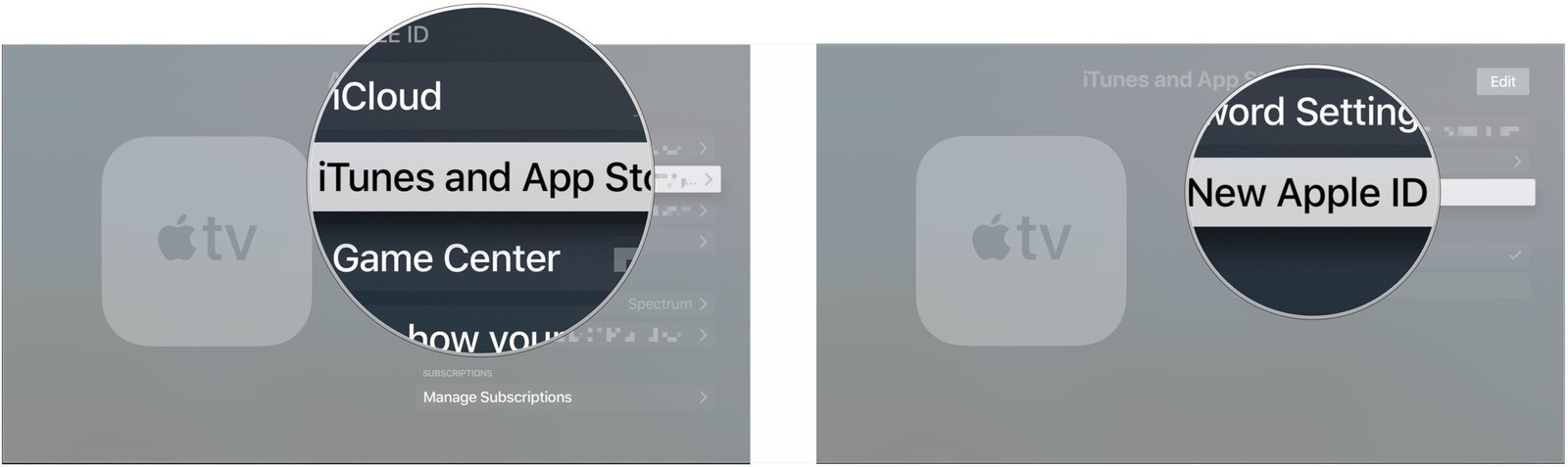
Ponovite ovaj postupak za svaki nalog koji želite da dodate.
Kako se prebacivati između različitih naloga na Apple TV-u
Uvek možete koristiti samo jedan nalog u određeno vreme. Dakle, ključ je u prebacivanju između njih!
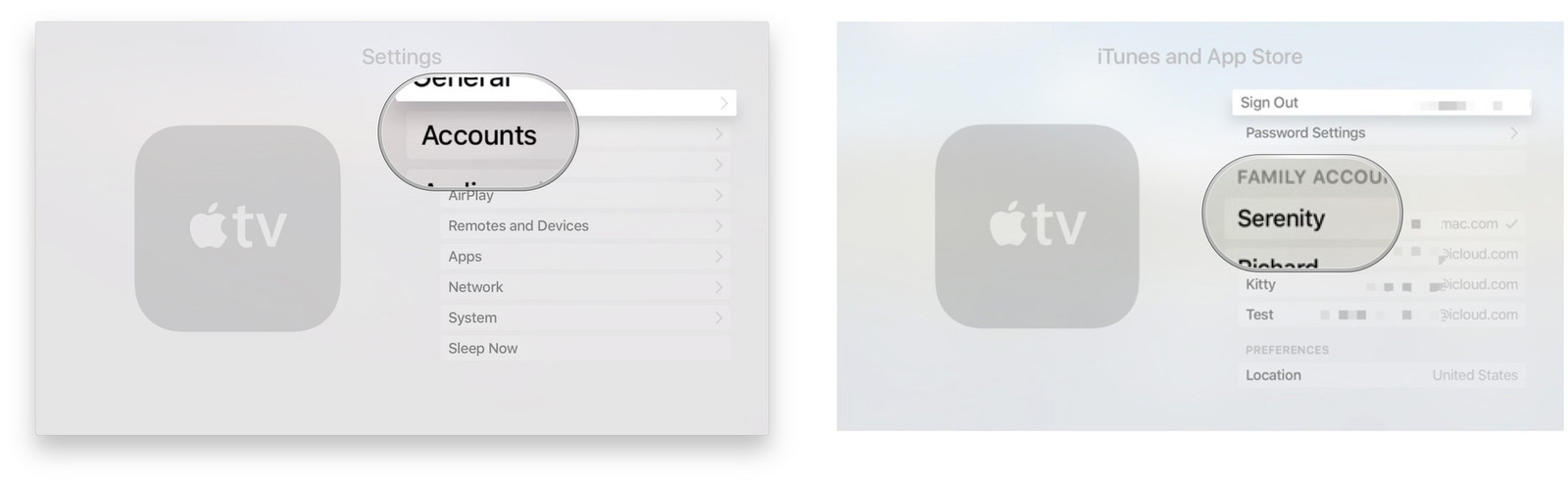
- Otvorite Settings na svom početnom ekranu
- Idite na Accounts
- Idite na iTunes i App Store
- Odaberite nalog koji želite da koristite
Opcija sa više naloga je dostupna i putem Family Sharing-a, pa se deca mogu prebacivati na svoje naloge i „zatražiti kupovinu“, baš kao i na iPhone-u ili iPad-u.
Kako upotrebljavati Kontrolni centar da biste se prebacivali između korisnika na tvOS-u 13
Svi članovi vaše porodice napokon će iskusiti zabavu kada sa tvOS-om 13 dođe podrška za više korisnika na Apple TV-u. Korisnici će videti svoje jedinstvene liste sadržaja i primati preporuke po svom ukusu. Osim podrške za više korisnika, sasvim novi Kontrolni centar pružaće i brzi pristup svim ključnim funkcijama Apple TV-a.
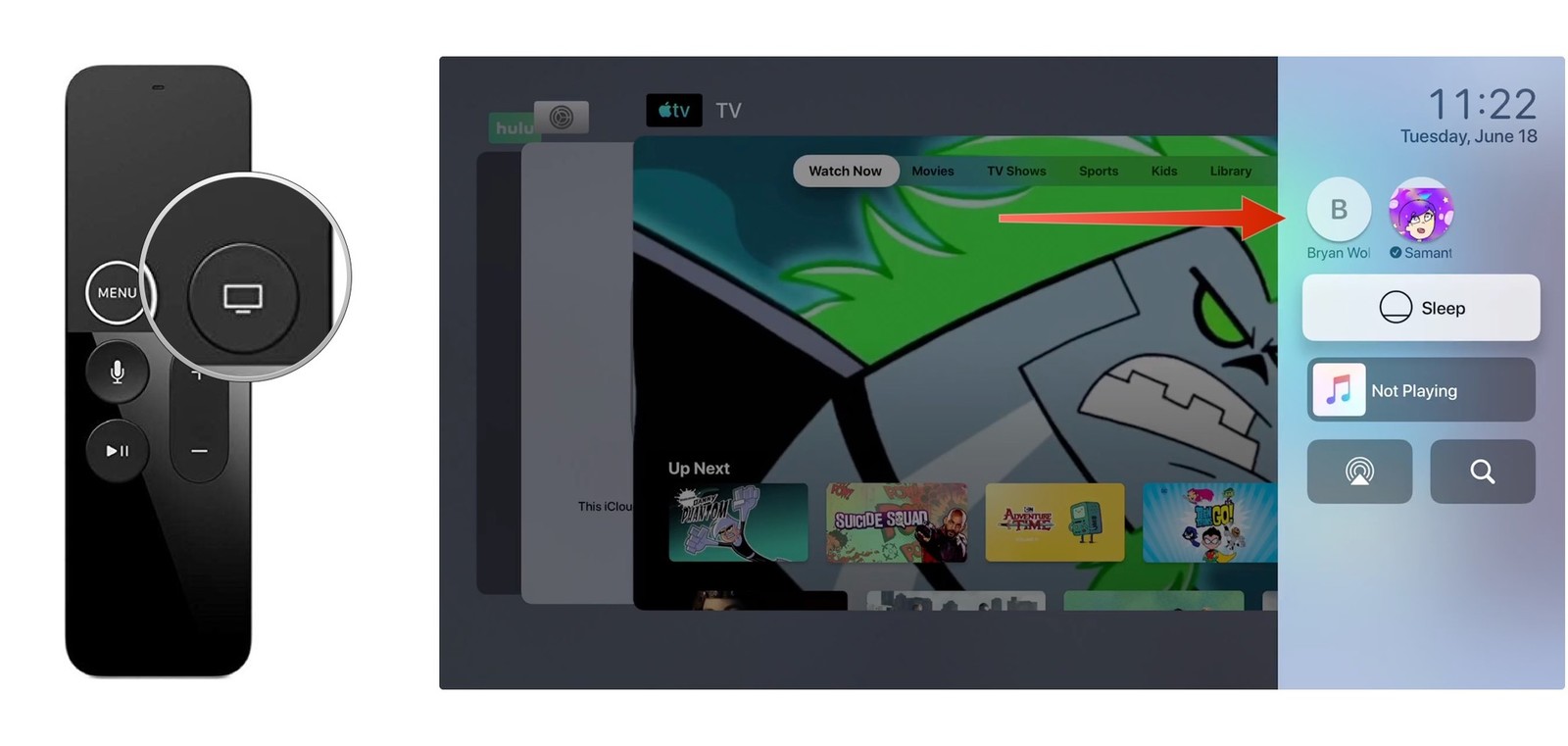
Evo kako se prebacivati između različitih korisnika na Apple TV-u.
- Na Siri daljinskom upravljaču čvrsto pritisnite taster Home/TV
- Promenite korisnike u gornjem desnom uglu uređaja preko Kontrolnog Centra na Apple TV-u
Kako podesiti Apple TV na "sleep mod" putem Kontrolnog Centra
Postupak je prilično jednostavan:
- Putem Siri daljinskog upravljača, čvrsto pritisnite taster Home/TV da biste otvorili Kontrolni Centar na Apple TV-u
- Odaberite Sleep
Kako promeniti audio odredište na svom Apple TV-u putem Kontrolnog Centra
Muziku sa Apple TV-a možete slušati na HomePodu, drugim AirPlay zvučnicima i različitim Apple TV uređajima.
- Putem Siri daljinskog upravljača, čvrsto pritisnite taster Home/TV da biste otvorili Kontrolni Centar na Apple TV-u
- Odaberite ikonicu Audio
- Na dnu odaberite novo audio odredište
Sa tvOS-om 13, lakše je pronaći odličan sadržaj jer u samom Kontrolnom Centru postoji taster za pretraživanje.
- Putem Siri daljinskog upravljača, čvrsto pritisnite taster Home/TV da biste otvorili Kontrolni Centar na Apple TV-u
- Idite na ikonicu Search
- Upišite traženi pojam ili se oslonite na Siri za pretraživanje