Saveti za
fotografije
Apple Pay
eSIM
Apple Music
i još mnogo toga
Saveti za
fotografije
Snimite fotografije pomoću iPhone kamere
Pokazaćemo vam šta sve može iPhone kamera i neke njene mogućnosti, poput Portrait i QuickTake režima rada
Jednostavne fotografije
Kako bi uključili kameru, neophodno je da otvorite Camera aplikaciju na vašem telefonu. Prevucite prstom nalevo ili nadesno kako bi birali između raličitih režima rada kamere, kao što su Video, Panorama, Time-lapse, Slow Motion i Portrait.
Jednostavne fotografije
Kako bi uključili kameru, neophodno je da otvorite Camera aplikaciju na vašem telefonu. Prevucite prstom nalevo ili nadesno kako bi birali između raličitih režima rada kamere, kao što su Video, Panorama, Time-lapse, Slow Motion i Portrait.
Kako uključiti ili isključiti blic
Ako posedujete iPhone XS, iPhone XR ili noviji, dovoljno je da pritisnete ikonicu u obliku munje u gornjem levom uglu u Camera aplikaciji. Alternativno, dodirnite ikonicu u obliku strelice na gore, a zatim pritisnite ikonicu u obliku munje koja će se pojaviti ispod okvira kamere na donjoj polovini ekrana. Možete da izaberete da blic bude stalno uključen, stalno isključen, ili da bude u automatskom režimu rada (da se pali ili gasi u zavisnosti od svetlosnih uslova).
Kako uključiti ili isključiti blic
Ako posedujete iPhone XS, iPhone XR ili noviji, dovoljno je da pritisnete ikonicu u obliku munje u gornjem levom uglu u Camera aplikaciji. Alternativno, dodirnite ikonicu u obliku strelice na gore, a zatim pritisnite ikonicu u obliku munje koja će se pojaviti ispod okvira kamere na donjoj polovini ekrana. Možete da izaberete da blic bude stalno uključen, stalno isključen, ili da bude u automatskom režimu rada (da se pali ili gasi u zavisnosti od svetlosnih uslova).
Kako uključiti
tajmer
Ako posedujete iPhone XS, iPhone XR ili noviji pritisnite ikonicu u obliku polumeseca u gornjem desnom uglu ekrana i izaberite željeno trajanje tajmera (maksimalno 10 sekundi).
Kako uključiti tajmer
Ako posedujete iPhone XS, iPhone XR ili noviji pritisnite ikonicu u obliku polumeseca u gornjem desnom uglu ekrana i izaberite željeno trajanje tajmera (maksimalno 10 sekundi).
Kako podesiti fokus i ekspoziciju kamere?
Kamera na iPhone-u automatski podešava fokus i ekspoziciju. Ako želite da ručno menjate podešavanje, sledite ove korake:
-
Pritisnite prstom na ekran kako bi videli autofokus i oblast ekspozicije.
-
Dodirnite prstom deo ekrana koji želite da bude u fokusu.
-
Ekspoziciju možete da promenite pomeranjem prsta gore ili dole po ekranu.
Ako želite da sačuvate ručna podešavanja, držite prst na oblasti fokusa dok se ne pojavi AE/AF Lock napis na vrhu. Ako poželite, možete da vratite na automatska podešavanja tako što ćete ponovo dodirnuti ekran.
Kako snimiti selfi
Možete da koristite prednju kameru za snimanje selfija u Photo ili Portrait režimu rada (na iPhone XS i novijim modelima).
-
Pritisnite prstom na ikonicu sa dve zakrivljene strelice u donjem desnom uglu Camera aplikacije kako bi uključili prednju kameru na vašem telefonu.
-
Držite iPhone ispred sebe.
Savet: Na iPhone 11 i iPhone 12, možete da zumirate klikom na ikonicu sa dijagonalnim strelicama unutar okvira. -
Pritisnite veliko belo dugme na dnu ekrana ili taster za jačinu zvuka kako bi snimili selfi.
Ako želite da snimite selfi u ogledalu, a želite da fotografija izgleda tačno kao pregled u okviru prednje kamere, idite na podešavanja vašeg telefona (Settings), pronađite opciju Camera i uključite Mirror Front Camera opciju.
QuickTake video
QuickTake je odlična mogućnost koja vam omogućavanje snimanje video snimaka bez potrebe da menjate režim rada.
Otvorite Camera aplikaciju
Aplikacija će se prebaciti na podrazumevani režim rada. Da biste počeli da snimate brzi QuickTake video, stavite i držite prst na dugmetu za snimanje (veliki krug na dnu ekrana). Kada podignete prst, kamera će prestati da snima.
Prevucite nadesno da biste zaključali snimak
Ako ne želite da držite prst na dugmetu tokom snimanja, prevucite prstom nadesno i video će automatski početi da se snima. Možete da snimite fotografiju dok snimate video tako što ćete pritisnuti dugme koje se pojavilo sa desne strane ekrana nakon što prevučete prstom. Aako želite da prestanete sa snimanjem, pritisnite dugme za snimanje.
Prevucite i držite prstom nalevo za Burst režim rada
Da biste snimili seriju fotografija, prevucite i držite prstom nalevo. Kada poželite da prestanete sa snimanjem, samo podignite prst sa ekrana.
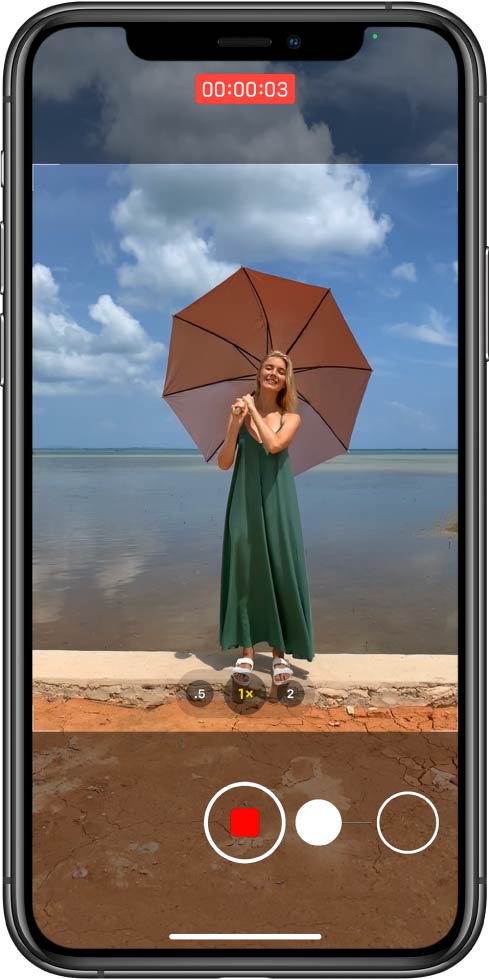
QuickTake video
QuickTake je odlična mogućnost koja vam omogućavanje snimanje video snimaka bez potrebe da menjate režim rada.
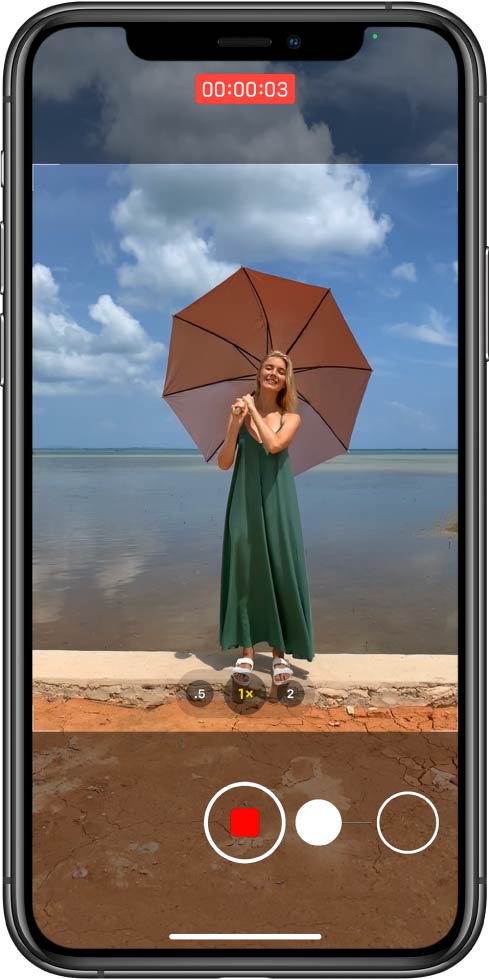
Otvorite Camera aplikaciju
Aplikacija će se prebaciti na podrazumevani režim rada. Da biste počeli da snimate brzi QuickTake video, stavite i držite prst na dugmetu za snimanje (veliki krug na dnu ekrana). Kada podignete prst, kamera će prestati da snima.
Prevucite nadesno da biste zaključali snimak
Ako ne želite da držite prst na dugmetu tokom snimanja, prevucite prstom nadesno i video će automatski početi da se snima. Možete da snimite fotografiju dok snimate video tako što ćete pritisnuti dugme koje se pojavilo sa desne strane ekrana nakon što prevučete prstom. Aako želite da prestanete sa snimanjem, pritisnite veliko dugme za snimanje na centru ekrana.
Prevucite i držite prstom nalevo za Burst režim rada
Da biste snimili seriju fotografija, prevucite i držite prstom nalevo. Kada poželite da prestanete sa snimanjem, samo podignite prst sa ekrana.
Savet profesionalaca:
Ako koristite iOS 14 ili noviji, dovoljno je da pritisnete i držite taster za jačinu zvuka da biste snimili QuickTake video. Ako ste omogućili snimanje serije fotografija pomoću dugmeta za pojačavanje zvuka, možete koristiti dugme za smanjivanje jačine zvuka da snimite QuickTake video.
Ako koristite iOS 14 ili noviji možete da koristite dugme za pojačavanje zvuka da biste započeli seriju fotografija. Idite na podešavanja vašeg telefona (Settings) > Camera i uključite opciju Use Volume Up for Burst.
*Prebacite se na video režim da biste kreirali video zapise sa prilagodljivom rezolucijom, stereo ili običnim zvukom.
Live Photo
fotografije
Live Photo beleži šta se dešava neposredno pre i posle snimanja fotografije.
Otvorite Camera aplikaciju.
Dodirnite ikonicu Live Photo u gornjem desnom uglu da biste uključili ili isključili Live Photos.
Pritisnite dugme za snimanje kako biste snimili Live Photo fotografiju.
Na Live Photo možete da dodate razne efekte, poput Loop ili Reflect.
Live Photo fotografije
Live Photo beleži šta se dešava neposredno pre i posle snimanja fotografije.
Otvorite Camera aplikaciju.
Dodirnite ikonicu Live Photo u gornjem desnom uglu da biste uključili ili isključili Live Photos.
Pritisnite dugme za snimanje kako biste snimili Live Photo fotografiju.
Na Live Photo možete da dodate razne efekte, poput Loop ili Reflect.
Panorama
Pano će vam pomoći da snimite pejzaže i velike objekte koji ne mogu da stanu na jednu fotografiju.
Izaberite Pano i pritisnite na za početak snimanja.
Polako pomerajte telefon u smeru strelice i pokušajte da telefon držite što stabilnije tokom snimanja.
Ponovo pritisnite dugme za snimanje kako bi prestali sa snimanjem.
Dodirnite strelicu da biste rotirali smer slike. Za portretne slike, rotirajte iPhone horizontalno. Takođe možete koristiti tastere sa strelicama.
Panorama
Pano će vam pomoći da snimite pejzaže i velike objekte koji ne mogu da stanu na jednu fotografiju.
Izaberite Pano i pritisnite na za početak snimanja.
Polako pomerajte telefon u smeru strelice i pokušajte da telefon držite što stabilnije tokom snimanja.
Ponovo pritisnite dugme za snimanje kako bi prestali sa snimanjem..
Dodirnite strelicu da biste rotirali smer slike. Za portretne slike, rotirajte iPhone horizontalno. Takođe možete koristiti tastere sa strelicama.
Slabo osvetljenje i noćni (Night) režim rada
Noćni režim rada snima više detalja i pomaže pri slikanju fotografija u uslovima slabog osvetljenja. Ekspozicija se podešava automatski, ali možete i da je menjate ručno.
Uključite Camera aplikaciju. Pri slabom osvetljenju, noćni režim će se aktivirati automatski. Da li je noćni režim rada aktiviran možete da prepoznate po tome što će ikonica u gornjem levom uglu da postane žute boje i pored nje će se pojaviti broj koji govori koliko je sekundi potrebno kako bi telefon uspešno snimio fotografiju.
Ako želite da eksperimentišete sa vremenom ekspozicije u noćnom režimu, pritisnite na ikonicu noćnog režima, a zatim koristite slajder kako biste podesili idealno vreme. Kada je podešeno na Auto, vreme se podešava automatski, dok kada je podešeno na Max, vreme je podešeno na maksimalnu dužinu. Podešavanje koje izaberete biće sačuvano za sledeći snimak u noćnom režimu.
Kada pritisnete dugme za snimanje, držite telefon mirno za najbolju moguću fotografiju!
Ako iPhone detektuje kretanje tokom snimanja, u kadru će se pojaviti krstić - poravnanje pomaže u smanjenju kretanja i poboljšanju snimka.
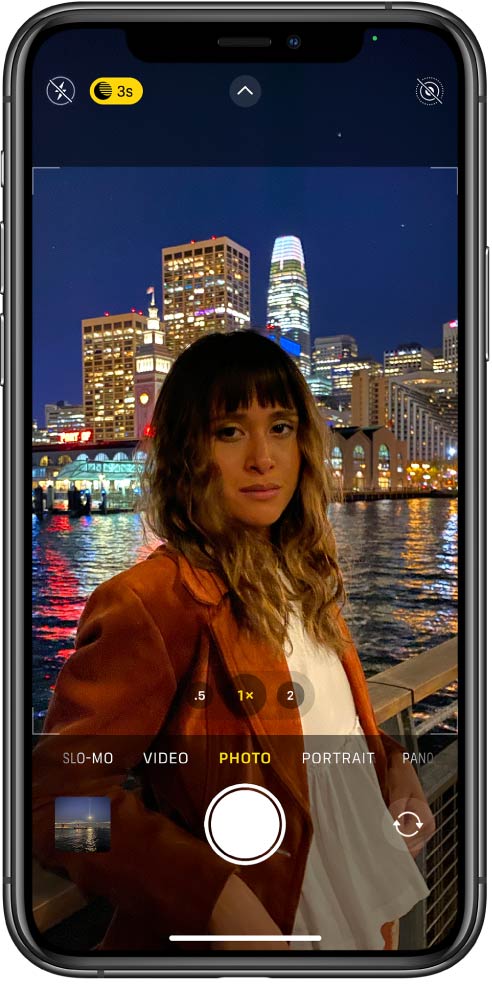
Slabo osvetljenje i noćni (Night) režim rada
Noćni režim rada snima više detalja i pomaže pri slikanju fotografija u uslovima slabog osvetljenja. Ekspozicija se podešava automatski, ali možete i da je menjate ručno.
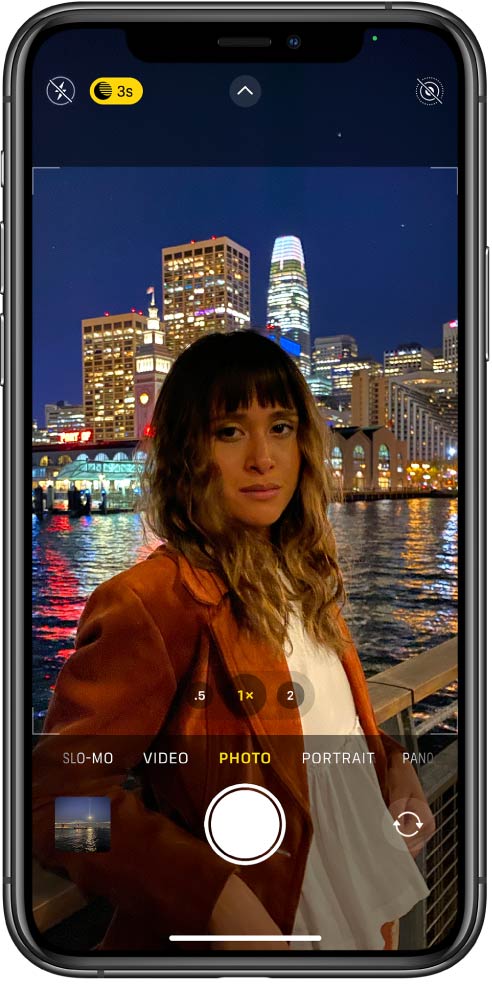
Uključite Camera aplikaciju. Pri slabom osvetljenju, noćni režim će se aktivirati automatski. Da li je noćni režim rada aktiviran možete da prepoznate po tome što će ikonica u gornjem levom uglu da postane žute boje i pored nje će se pojaviti broj koji govori koliko je sekundi potrebno kako bi telefon uspešno snimio fotografiju.
Ako želite da eksperimentišete sa vremenom ekspozicije u noćnom režimu, pritisnite na ikonicu noćnog režima, a zatim koristite slajder kako biste podesili idealno vreme. Kada je podešeno na Auto, vreme se podešava automatski u odmosu na svetlosne uslove, dok kada je podešeno na Max, vreme je podešeno na maksimalno trajanje. Podešavanje koje izaberete biće sačuvano za sledeći snimak u noćnom režimu.
Kada pritisnete dugme za snimanje, držite telefon mirno kako bi kamera uhvatila što više detalja!
Ako iPhone detektuje kretanje tokom snimanja, u kadru će se pojaviti krstić - poravnanje pomaže u stabilizaciji slike i dovodi do poboljšanja kvaliteta snimka.
Korišćenje filtera
Odaberite Photo ili Portrait režim rada i sledite ove korake:
Na iPhone XS, iPhone XR i novijima, dodirnite ikonicu u obliku strelice na gore na vrhu ekrana, a zatim odaberite ikonicu u obliku tri presecajuća kruga na dnu ekrana (poslednja u nizu).
Na iPhone X i starijima dodirnite ikonicu obliku tri presecajuća kruga na vrhu ekrana (poslednja u nizu).
Listajte levo ili desno da biste pronašli željeni filter. Dodirnite filter da biste ga izabrali.
Izabrani filter možete da promenite ili obrišete sa slike u Photos aplikaciji.
Saveti za
Apple Pay
Apple Pay
Ovde možete pronaći informacije o tome kako da lako i bezbedno koristite Apple Pay u prodavnicama, restoranima, aplikacijama i na Internetu. Takođe ćemo vam pomoći oko podešavanja.
Šta je Apple Pay?
Apple Pay je jednostavan, siguran i bezbedan bezgotovinski način plaćanja za iPhone, iPad, Apple Watch i Mac bez upotrebe kartice. Apple Pay možete početi da koristite čim dodate kreditnu, debitnu ili neku drugu karticu u Apple Wallet.
Kako dodati karticu na vaš iPhone
Otvorite Wallet applikaciju i pritisnite ikonicu plus u gornjem desnom uglu. Možda će od vas biti zatraženo da se prijavite pomoću Apple ID-a.
Pratite uputstva kako bi dodali novu karticu. Prvo izaberite vrstu kartice koju želite da dodate svom Apple ID nalogu. Zatim izaberite banku (ako dodajete kreditnu ili debitnu karticu) i pritisnite na Continue u donjem delu ekrana. Možda će biti potrebno da instalirate aplikaciju vaše banke ili izdavaoca kartice.
Skenirajte ili unesite podatke sa vaše kartice. Izdavalac kartice određuje da li je kartica pogodna za upotrebu sa uslugom Apple Pay i može vam zatražiti dodatne informacije za završetak postupka verifikacije.
Ako ste uneli ispravne podatke, odmah možete da počnete da koristite Apple Pay
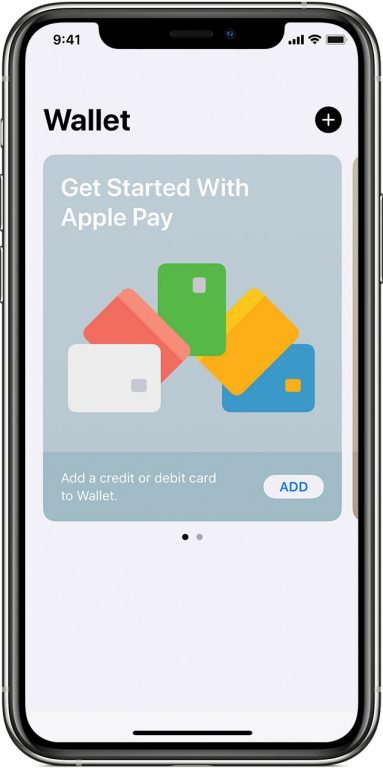
Kako dodati karticu na vaš iPhone
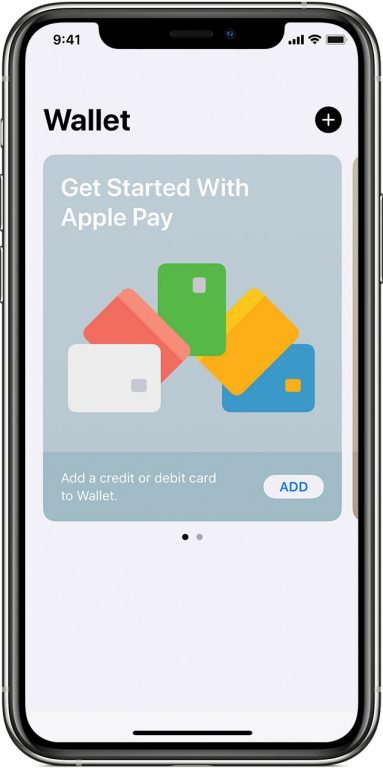
Otvorite Wallet applikaciju i pritisnite ikonicu plus u gornjem desnom uglu. Možda će od vas biti zatraženo da se prijavite pomoću Apple ID-a.
Pratite uputstva kako bi dodali novu karticu. Prvo izaberite vrstu kartice koju želite da dodate svom Apple ID nalogu. Zatim izaberite banku (ako dodajete kreditnu ili debitnu karticu) i pritisnite na Continue u donjem delu ekrana. Možda će biti potrebno da instalirate aplikaciju vaše banke ili izdavaoca kartice.
Skenirajte ili unesite podatke sa vaše kartice. Izdavalac kartice određuje da li je kartica pogodna za upotrebu sa uslugom Apple Pay i može vam zatražiti dodatne informacije za završetak postupka verifikacije.
Ako ste uneli ispravne podatke, odmah možete da počnete da koristite Apple Pay
Kako koristiti Apple Pay?
Uz Apple Pay možete da kupujete u prodavnicama, aplikacijama ili na internetu.
Ako plaćate koristeći Apple Pay, dobijaćete bodove lojalnosti, bonuse i uživati u istom nivou sigurnosti kao i kada koristite standardne kartice.
U nekim zemljama i regionima možete da dodate i kartice za javni prevoz, kao i kartice lojalnosti, karte za bioskop, kupone i poklon kartice.
Plaćanje podrazumevanom karticom na iPhone-u sa funkcijom Face ID
Dvaput pritisnite bočno dugme.
Kada vidite podrazumevanu karticu, bacite pogled na iPhone da biste autorizovali plaćanja koristeći Face ID ili unesite bezbednosni kôd.
Držite vrh iPhone-a na nekoliko centimetara od čitača za beskontaktno plaćanje sve dok na ekranu ne vidite Done i potvrdnu oznaku.
Dvaput pritisnite bočno dugme.
Kada vidite podrazumevanu karticu, bacite pogled na iPhone da biste autorizovali plaćanja koristeći Face ID ili unesite bezbednosni kôd.
Držite vrh iPhone-a na nekoliko centimetara od čitača za beskontaktno plaćanje sve dok na ekranu ne vidite Done i potvrdnu oznaku.
Plaćanje podrazumevanom karticom na iPhone-u sa funkcijom Touch ID
Držite prst na Touch ID-u.
Držite vrh iPhone-a na nekoliko centimetara od čitača za beskontaktno plaćanje sve dok na ekranu ne vidite Done i potvrdnu oznaku.
Držite prst na Touch ID-u.
Držite vrh iPhone-a na nekoliko centimetara od čitača za beskontaktno plaćanje sve dok na ekranu ne vidite Done i potvrdnu oznaku.
Da li je Apple Pay bezbedan?
Korišćenje Apple Pay-a je sigurnije od korišćenja kreditnih, debitnih i ostalih kartica. Sve transakcije preko iPhone-a, iPad-a i Mac-a moraju biti potvrđene pomoću Face ID-a, Touch ID-a ili koda. Apple Watch je zaštićen kodom koji samo vi znate i koji morate da unesete svaki put kada nosite Apple Watch na ruci ili prilikom plaćanja. Prodavci neće dobiti brojeve kartica i vaše lične podatke. Oni se ne čuvaju na Apple uređajima ili na Apple serverima.
Prilikom plaćanja, Apple i Apple uređaji ne šalju broj kartice prodajnom mestu. Kada kupujete on-line preko Safarija, prodajno mesto dobija samo ime, e-mail, podatke o naplati i dostavi koje ste uneli prilikom potvrde porudžbine. Apple Pay zadržava podatke o transakcijama kao što su bruto iznos u šifrovanom obliku. Ovi podaci su anonimni, pa nije moguće pratiti vašu istoriju kupovine od strane trećih lica. Sve aplikacije koje omogućavaju da Apple Pay funkcioniše imaju deklarisanu politiku privatnosti koju možete pročitati u bilo kom trenutku.
Lista transakcija
Otvorite Wallet aplikaciju na vašem iPhone-u.
Dodirnite karticu koja vas zanima.
Dodirnite transakciju koja vas interesuje.
Za neke banke i izdavaoce kartica mogu biti prikazane samo transakcije izvršene direktno sa uređaja.
Otvorite Wallet aplikaciju na vašem iPhone-u.
Dodirnite karticu koja vas zanima.
Dodirnite transakciju koja vas interesuje.
Za neke banke i izdavaoce kartica mogu biti prikazane samo transakcije izvršene direktno sa uređaja.
Plaćanje karticom koja nije podrazumevana
Kada se prikaže podrazumevana kartica, pritisnite prstom na nju, a zatim odaberite neku drugu karticu.
Autorizujte plaćanje koristeći Face ID, Touch ID ili bezbednosni kod.
Držite vrh iPhone-a na nekoliko centimetara od čitača za beskontaktno plaćanje sve dok na ekranu ne vidite Done i potvrdnu oznaku.
Kada se prikaže podrazumevana kartica, pritisnite prstom na nju, a zatim odaberite neku drugu karticu.
Autorizujte plaćanje koristeći Face ID, Touch ID ili bezbednosni kod.
Držite vrh iPhone-a na nekoliko centimetara od čitača za beskontaktno plaćanje sve dok na ekranu ne vidite Done i potvrdnu oznaku.
Šta ako izgubite telefon?
Za korišćenje Apple Pay mogućnosti neophodno je da ovlastite transakciju putem Face ID-a, Touch ID-a ili koda, što sprečava neovlašćeno korišćenje Apple Pay-a na Apple uređajima.
Ako želite da potpuno blokirate Apple Pay plaćanja sa svog uređaja, posetite vaš Apple ID ili Find My aplikaciju. Pritisnite na uređaj sa kog želite da uklonite Apple Pay, izaberite Apple Pay i pritisnite Remove ili Remove All.
Za korišćenje Apple Pay mogućnosti neophodno je da ovlastite transakciju putem Face ID-a, Touch ID-a ili koda, što sprečava neovlašćeno korišćenje Apple Pay-a na Apple uređajima.
Ako želite da potpuno blokirate Apple Pay plaćanja sa svog uređaja, posetite vaš Apple ID ili Find My aplikaciju. Pritisnite na uređaj sa kog želite da uklonite Apple Pay, izaberite Apple Pay i pritisnite Remove ili Remove All.
Saveti za
Apple Music
Uvod u Apple Music
Saznajte više o Apple Music-u i njegovim ključnim karakteristikama.
Slušanje Apple Music radija
U aplikaciji Music, u odeljku Radio možete da slušate Apple Music radio. Apple Music radio pruža mogućnost slušanja tri vrhunske radio-stanice (Apple Music 1, Apple Music Hits i Apple Music Country), najnovije muzičke hitove iz različitih žanrova i ekskluzivne intervjue. Možete i da slušate istaknute radio-stanice koje su osmislili muzički stručnjaci, kao i da kreirate prilagođene stanice pesama ili izvođača po svom izboru.
Dodirnite prstom na Radio
Dodirnite prstom na neku od Apple Music radio-stanica koje se trenutno emituju. Pretplata nije neophodna za slušanje stanica Apple Music 1, Apple Music Hits ili Apple Music Country.
Napomena: Nije moguće premotavati ili preskakati pesme, pošto Apple Music radio-stanice emituju program uživo.
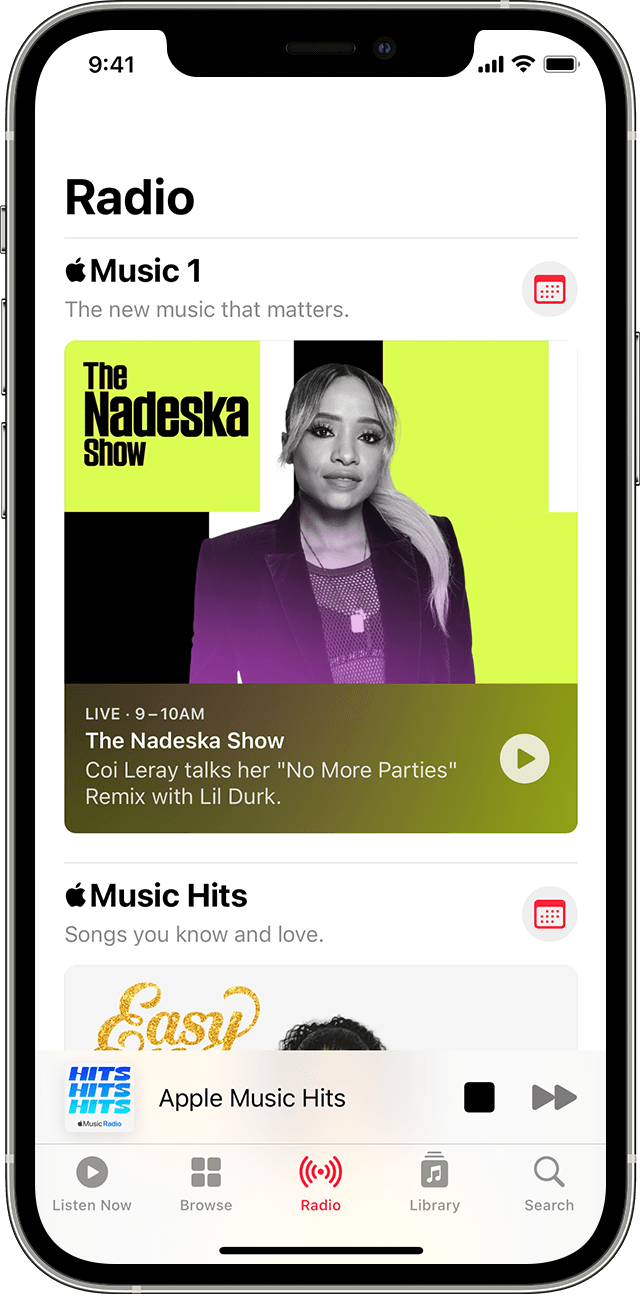
Slušanje Apple Music radija
U aplikaciji Music, u odeljku Radio možete da slušate Apple Music radio. Apple Music radio pruža mogućnost slušanja tri vrhunske radio-stanice (Apple Music 1, Apple Music Hits i Apple Music Country), najnovije muzičke hitove iz različitih žanrova i ekskluzivne intervjue. Možete i da slušate istaknute radio-stanice koje su osmislili muzički stručnjaci, kao i da kreirate prilagođene stanice pesama ili izvođača po svom izboru.
Dodirnite prstom na Radio
Dodirnite prstom na neku od Apple Music radio-stanica koje se trenutno emituju. Pretplata nije neophodna za slušanje stanica Apple Music 1, Apple Music Hits ili Apple Music Country.
Napomena: Nije moguće premotavati ili preskakati pesme, pošto Apple Music radio-stanice emituju program uživo.
Slušanje radija
Na vašem iPhone-u možete da slušate i veliki broj standardnih radio stanica. To možete ostvariti na sledeće načine:
Upućivanje zahteva Siri: Aktivirajte Siri, a zatim izgovorite nešto poput „Play Wild 94.9“ ili „Tune in to ESPN Radio.“
Traženje radio-stanice: Pritisnite prstom na Search, unesite radio-stanicu u polje za pretragu, a zatim dodirnite prstom na rezultat da biste reprodukovali tu radio-stanicu. Radio-stanice možete da pretražujete prema nazivu, pozivnom znaku, frekvenciji i nadimku.
Izaberite stanicu u okviru odeljka Radio: Pritisnite prstom na Radio, prevucite nagore, a zatim odaberite stanicu ispod naslova Local Broadcasters ili International Broadcasters.
Napomena: Za slušanje radio-stanica vam nije potrebna pretplata na Apple Music. Radio-stanice nisu dostupne u svim zemljama ili regionima, a nisu ni sve stanice dostupne u svim zemljama ili regionima.
Lista pesama
U odeljku Library možete pronaći svu muziku koju ste importovali, kupili u iTunes Store-u ili dodali direktno iz Apple Music aplikacije. Sve je složeno u kategorijama po izvođaču, albumu i pesmama.
Ako vam se svidi neka pesma dok je slušate, samo pritisnite tri tačkice pored naslova i izaberite Add to Library da biste je sačuvali.
U odeljku Library možete pronaći svu muziku koju ste importovali, kupili u iTunes Store-u ili dodali direktno iz Apple Music aplikacije. Sve je složeno u kategorijama po izvođaču, albumu i pesmama.
Ako vam se svidi neka pesma dok je slušate, samo pritisnite tri tačkice pored naslova i izaberite Add to Library da biste je sačuvali.
Now Playing
Koristite Now Playing kako biste prikazali tekstove ili reprodukovali, pauzirali, preskakali, reprodukovali nasumičnim redosledom i ponavljali pesme. Koristeći Now Playing možete da vidite i omot albuma.
Napomena: U okviru Apple Music Voice Plan-a nisu dostupne sve funkcije.
Koristite Now Playing kako biste prikazali tekstove ili reprodukovali, pauzirali, preskakali, reprodukovali nasumičnim redosledom i ponavljali pesme. Koristeći Now Playing možete da vidite i omot albuma.
Napomena: U okviru Apple Music Voice Plan-a nisu dostupne sve funkcije.
Pregled
Ako se pretplatite na Apple Music, dobićete pristup raznim mogućnostima. Pratite koje su pesme najpopularnije. Uključite Apple Music TV i strimujte muzičke video snimke uživo. Pregledajte plejliste koje su kreirali muzički stručnjaci i još mnogo toga.
Ako se pretplatite na Apple Music, dobićete pristup raznim mogućnostima. Pratite koje su pesme najpopularnije. Uključite Apple Music TV i strimujte muzičke video snimke uživo. Pregledajte plejliste koje su kreirali muzički stručnjaci i još mnogo toga.
Radio
Uključite se u Apple Music radio stanice uživo, na kojima možete čuti najveća imena u svetu muzike. Strimujte radio stanice iz celog sveta ili kreirajte sopstvene stanice od vaše omiljene muzike.
Uključite se u Apple Music radio stanice uživo, na kojima možete čuti najveća imena u svetu muzike. Strimujte radio stanice iz celog sveta ili kreirajte sopstvene stanice od vaše omiljene muzike.
Pretraga
Koristeći Search u aplikaciji Music možete brzo da pregledate muzičke kategorije, vidite nedavne pretrage i pretražujete Apple Music ili pretražujete vaše sačuvane pesme u odeljku Library.
Koristeći Search u aplikaciji Music možete brzo da pregledate muzičke kategorije, vidite nedavne pretrage i pretražujete Apple Music ili pretražujete vaše sačuvane pesme u odeljku Library.
Saveti za
eSIM
eSIM
iPhone može da se poveže na mrežu operatera preko fizičke SIM kartice ili eSIM kartice (nije dostupno u svim zemljama i regionima). Na iPhone uređaju sa eSIM karticom možete da koristite Dual SIM mogućnost.
Neki od razloga zašto da koristite Dual SIM:
Jedan broj koristite za poslovne, a drugi broj za lične pozive;
Dodajte lokalni plan kada putujete u drugu zemlju ili region;
Odvojeni plan za govorne usluge i prenos podataka.
Aktivirajte mobilnu pretplatu koristeći eSIM
Skeniranjem QR koda
Otvorite Camera aplikaciju i skenirajte QR kod.
Ako se pojavi obaveštenje Mobile Subscription Detected, dodirnite ga.
U dnu ekrana dodirnite Continue.
Pritisnite prstom na Add Mobile Subscription.
Ako se od vas zatraži da aktivirate eSIM pomoću verifikacionog koda, unesite broj koji vam je dao provajder mobilnih usluga.
Korišćenjem aplikacije mobilnog operatera
Posetite App Store i preuzmite aplikaciju mobilnog operatera.
Koristite aplikaciju za kupovinu mobilne pretplate.
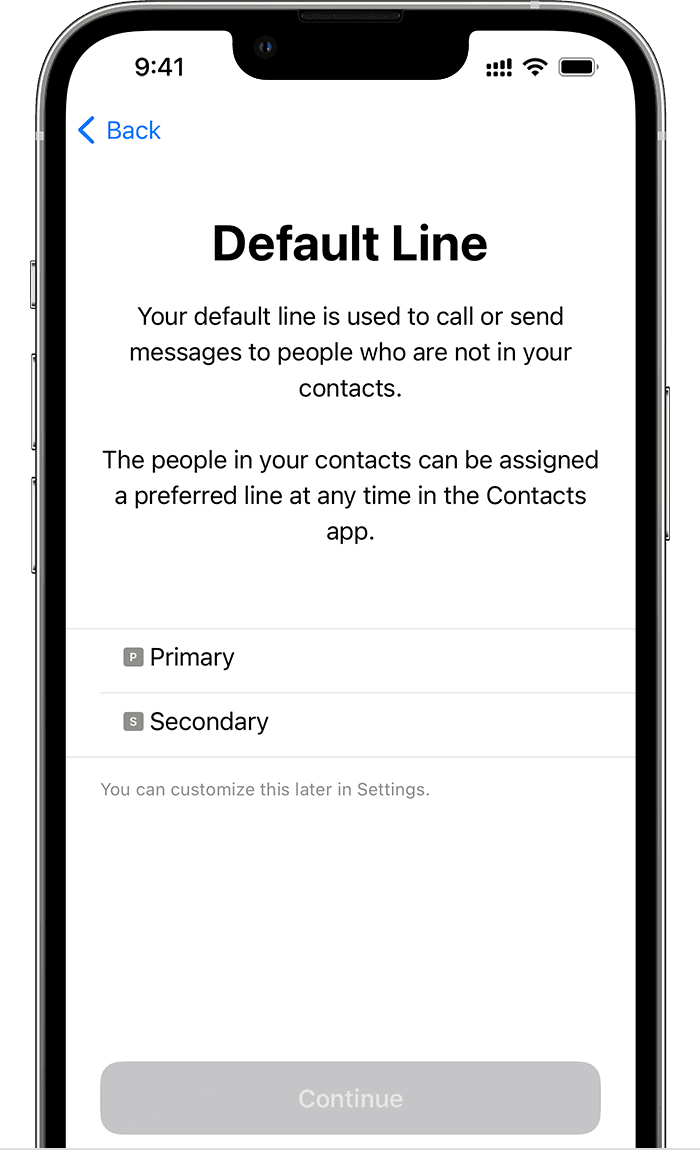
Aktivirajte mobilnu pretplatu koristeći eSIM
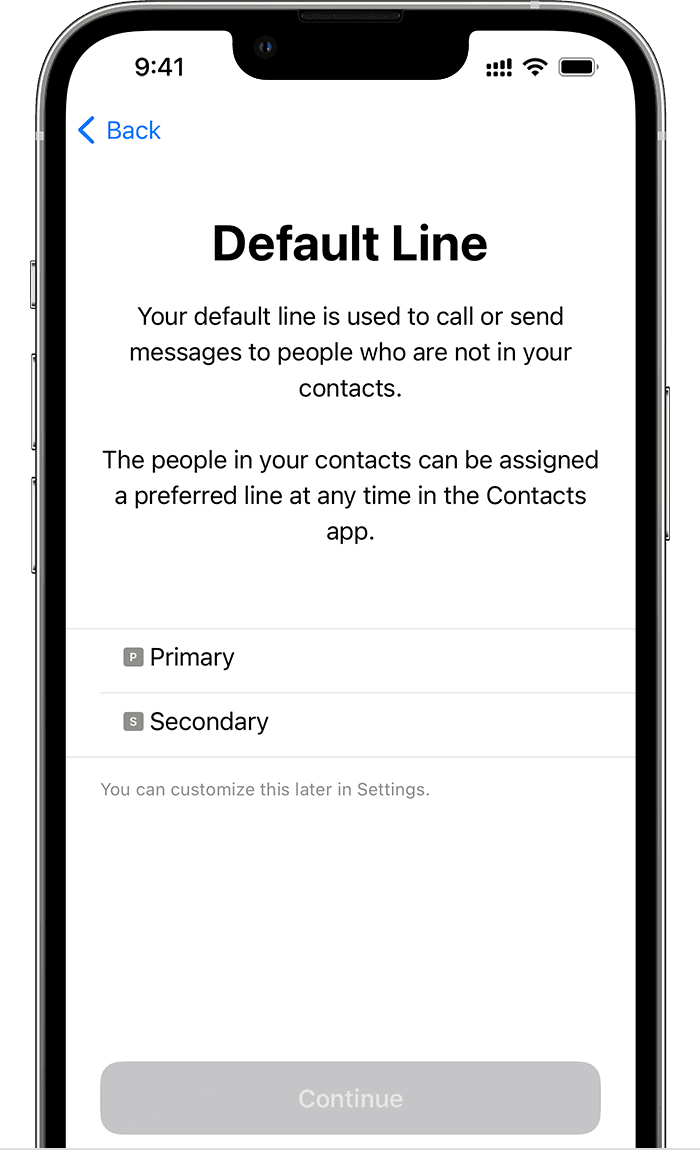
Skeniranjem QR koda
Otvorite Camera aplikaciju i skenirajte QR kod.
Ako se pojavi obaveštenje Mobile Subscription Detected, dodirnite ga.
U dnu ekrana dodirnite Continue.
Pritisnite prstom na Add Mobile Subscription.
Ako se od vas zatraži da aktivirate eSIM pomoću verifikacionog koda, unesite broj koji vam je dao provajder mobilnih usluga.
Korišćenjem aplikacije mobilnog operatera
Posetite App Store i preuzmite aplikaciju mobilnog operatera.
Koristite aplikaciju za kupovinu mobilne pretplate.
Ručna aktivacija
Ako je potrebno, možete ručno da unesete detalje svoje pretplate. Da biste ručno uneli informacije o paketu, sledite ove korake:
Idite na Settings
Pritisnite prstom na Cellular ili Mobile Data.
Pritisnite Add Mobile Subscription.
Pritisnite na Enter Data Manually na dnu iPhone ekrana.
Možete da imate više eSIM kartica na vašem iPhone-u, ali u jednom trenutku možete da koristite samo jednu. Da biste prešli na eSIM, dodirnite Cellular ili Mobile Data i dodirnite paket koji želite da koristite.
5G i dve SIM kartice
Ako vaš iPhone podržava 5G, a uključen je Dual SIM, nećete moći da koristite 5G. Dual SIM režim mora biti onemogućen da bi iPhone uređaji mogli da koriste 5G:
Otvorite podešavanja i pritisnite Mobile Network.
Izaberite karticu koju želite da isključite.
Prevucite prekidač na Off poziciju
Da biste se vratili u režim sa dve SIM kartice, jednostavno samo prevucite prekidač na On poziciju.
Ako vaš iPhone podržava 5G, a uključen je Dual SIM, nećete moći da koristite 5G. Dual SIM režim mora biti onemogućen da bi iPhone uređaji mogli da koriste 5G:
Otvorite podešavanja i pritisnite Mobile Network.
Izaberite karticu koju želite da isključite.
Prevucite prekidač na Off poziciju
Da biste se vratili u režim sa dve SIM kartice, jednostavno samo prevucite prekidač na On poziciju.
Brisanje eSIM kartice
Da biste obrisali eSIM karticu, pratite sledeće korake:
Otvorite Settings.
Pritisnite prstom na Cellular ili na Mobile Data u meniju.
Izaberite tarifu koju želite da obrišete.
Dodirnite Delete Data Plan.
Da biste obrisali eSIM karticu, pratite sledeće korake:
Otvorite Settings.
Pritisnite prstom na Cellular ili na Mobile Data u meniju.
Izaberite tarifu koju želite da obrišete.
Dodirnite Delete Data Plan.
Migracija eSIM kartice sa starog na novi iPhone.
Da biste koristili eSIM na novom iPhone-u, skenirajte QR kod koji ste dobili od vašeg mobilnog operatera, koristite iPhone aplikaciju svog operatera ili instalirajte dodeljenu pretplatu za mobilne uređaje. Nakon što aktivirate mobilnu pretplatu na novom iPhone-u, vaša pretplata će biti deaktivirana na vašem prethodnom iPhone-u.
Da biste podesili svoj novi iPhone, pratite korake navedene na stranici iznad.
Da biste koristili eSIM na novom iPhone-u, skenirajte QR kod koji ste dobili od vašeg mobilnog operatera, koristite iPhone aplikaciju svog operatera ili instalirajte dodeljenu pretplatu za mobilne uređaje. Nakon što aktivirate mobilnu pretplatu na novom iPhone-u, vaša pretplata će biti deaktivirana na vašem prethodnom iPhone-u.
Da biste podesili svoj novi iPhone, pratite korake navedene na stranici iznad.
Promena naziva
pretlate
Nakon aktiviranja druge kartice možete da menjate nazive. Na primer, jednu nazovite poslovna, a drugu privatna kartica.
Nazivi pružaju mogućnost izabora kartice koju želite da koristite za pozive i poruke, a koju za prenos podataka. Nazive možete da koristite i kako bi lako dodali kontakte na željenu karticu.
Nakon aktiviranja druge kartice možete da menjate nazive. Na primer, jednu nazovite poslovna, a drugu privatna kartica.
Nazivi pružaju mogućnost izabora kartice koju želite da koristite za pozive i poruke, a koju za prenos podataka. Nazive možete da koristite i kako bi lako dodali kontakte na željenu karticu.
Promenite broj koji koristite za promet podataka
Promet podataka možete da ograničite samo na jednu karticu. Ako želite to da uradite, pratite sledeće korake:
Otvorite Settings.
Pritisnite prstom na Cellular ili na Mobile Data u meniju.
Izaberite opciju Mobile Data.
Izaberite karticu koju želite da koristite za promet podataka.
Promet podataka možete da ograničite samo na jednu karticu. Ako želite to da uradite, pratite sledeće korake:
Otvorite Settings.
Pritisnite prstom na Cellular ili na Mobile Data u meniju.
Izaberite opciju Mobile Data.
Izaberite karticu koju želite da koristite za promet podataka.
