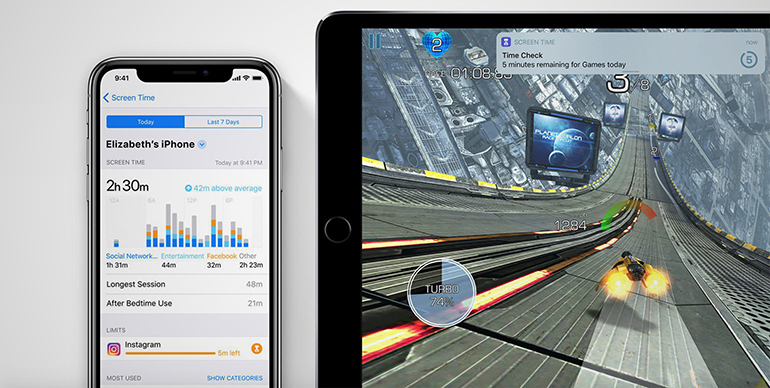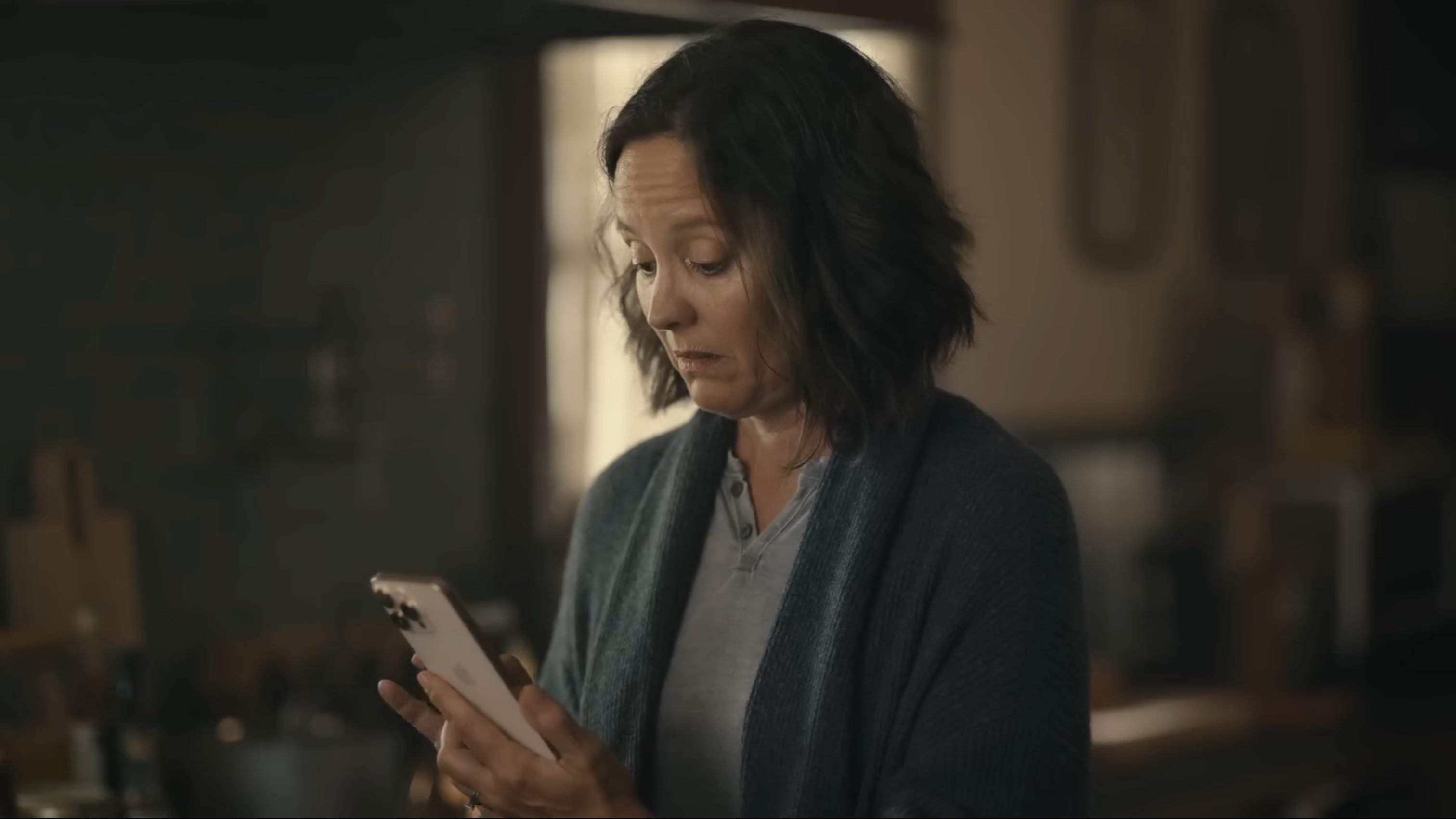Sigurno vas brine kako vaša deca upotrebljavaju tehnologiju. Te brige nisu neosnovane. Možete podučiti svoju decu kako da pravilno i pametno koriste internet, kako da se ponašaju na društvenim mrežama, kako mogu zaštititi svoju privatnost i biti sigurni, ali nemoguće je držati ih podalje od svake podvale koja vreba na internetu i svih neprimerenih sadržaja. Tu na scenu stupa roditeljska kontrola.

Ovi alati su posebno osmišljeni kako bi uređaj učinili primerenim za dečiju upotrebu i mogu vam dosta pomoći u obavljanju roditeljskih obaveza. Ako ih nikada niste upotrebljavali, morate dosta toga da naučite. U ovoj seriji članaka ćemo proći kroz sve roditeljske kontrole dostupne na iOS-u i macOS-u, objasniti vam kako one funkcionišu i na koji način ih treba upotrebljavati da biste stvorili sigurno okruženje za svoje dete.
Šta je roditeljska kontrola?
U suštini, reč je o alatima koji ograničavaju korišćenje elektronskog uređaja vašeg deteta. Oni funkcionišu na nekoliko načina. Možete ograničiti vreme koje vaše dete provede pred ekranom ili mu zabraniti da uređaj upotrebljava nakon određenog doba dana. Možda želite ograničiti sadržaj prema godištu, blokirati određene internet stranice, sakriti vulgarne izraze ili blokirati igrice i video sadržaje. Roditeljske kontrole vam omogućavaju da ograničite upotrebu iTunes-a, Apple Music-a i App Store-a, kao i da blokirate menjanje sigurnosnih podešavanja i onih koji se tiču privatnosti. Takođe, možete ograničiti i jačinu zvuka, kao i potrošnju podataka.
Roditeljske kontrole vam mogu pomoći da internet okruženje svoje dece učinite sigurnim, zabavnim i produktivnim. Ovi alati najbolje funkcionišu kada se koriste u dogovoru sa decom. Dobro je objasniti im zašto ih upotrebljavate i da na taj način želite da nauče kako se odgovorno i sigurno ponašati na internetu.
Screen Time
U starijim verzijama iOS-a, roditeljska kontrola je bila prisutna u obliku ograničenja i zabrana, ali sa opcijom „Screen Time“ u iOS-u 12, Apple je predstavio mnogo opsežniji sistem mogućnosti. Vreme upotrebe uređaja zapravo je dijagnostički alat koji vam omogućava da vidite koliko vremena stvarno provodite na Facebook-u, Instagramu ili WhatsApp-u. Njegova primarna uloga je da prati koliko ste vremena proveli pred ekranom (po kategoriji, aplikaciji ili internet stranici), a ova funkcija sadrži i odličnu opciju koja zabranjuje vašoj deci pristup bilo čemu što ne želite da vide. Postoje različiti nivoi kontrole, tako da sami možete prilagoditi kakav oblik nadzora najviše odgovara vašoj porodici.
U principu, "Screen Time" možete upotrebljavati na dva načina: možete ga podesiti na uređaju svog deteta i lozinkom zaštititi podešavanja, ili ako imate podešen "Family Sharing", možete definisati pravila za svakog člana ponaosob. Ako vaša deca još uvek nemaju sopstvene uređaje, uz pomoć ove opcije možete upravljati njihovom upotrebom vašeg uređaja.

Kako podesiti Screen Time
Iako je "Family Sharing" odličan alat, nije za svakoga. Ta opcija podrazumeva kreiranje Apple ID naloga za svakog člana porodice. Ako su vam deca još mala, verovatno im još ne želite dati sopstveni Apple ID i želite podesiti "Screen Time" opciju direktno na uređaju koji će upotrebljavati. Tako ćete moći da kontrolišete gotovo svaki aspekt njihove upotrebe uređaja. Ovo su osnovne kategorije koje možete prilagoditi:
 Downtime (Vreme isključenosti)
Downtime (Vreme isključenosti): određuje period tokom kog se uređaj ne može upotrebljavati, osim za pozive. To je odličan način da se pobrinete da dete ne upotrebljava uređaj pre spavanja i tokom noći. Minus je što možete setovati samo jedan takav period.
App Limits (Ograničenja aplikacija): omogućuje vam da odredite kada se koja aplikacija može upotrebljavati, pa tako možete ograničiti vreme koje će vaša deca provesti igrajući igrice ili koristeći Instagram.
Always Allowed (Uvek dozvoljeno): ovde se nalazi spisak aplikacija koje se mogu uvek upotrebljavati, čak i kada je "Downtime" aktiviran.
Content & Privacy Restrictions (Ograničenje sadržaja i privatnosti): ovde možete podesiti pristup određenim vrstama sadržaja, prilagoditi podešavanja privatnosti i dopustiti ili zabraniti promene u okviru naloga, mobilnih podataka, jačine zvuka, lozinke i sl.

Pre nego što pređemo na detalje svih dostupnih opcija, pogledajmo kako se podešava lozinka za zaštitu podešavanja Time Screen-a. Da biste podesili tu lozinku, pratite ove jednostavne korake:
- Otvorite "Settings"
- Odaberite "Screen Time" u meniju
- Dodirnite "Turn on Screen Time"
- Idite na "Continue"
- Odaberite vaš iPhone ili iPhone vašeg deteta.
- Ako podešavate "Screen Time" na sopstvenom uređaju i izabrali ste "This is my iPhone" skrolujte do kraja i odaberite "Use Screen Time Passcode"
- Ako podešavate uređaj svog deteta i odabrali ste "This is My Child's iPhone", idite na "Not Now" i dodirnite "Continue" u "Content & Privacy" podešavanjima.
- Kada vam se prikaže panel za lozinku, unesite četvorocifreni broj.
- Ponovno upišite lozinku da biste je potvrdili.
Sada su "Screen Time" podešavanja zaštićena lozinkom i možete nastaviti da podešavate ostale alate roditeljske kontrole prema potrebama vaše dece. Pratite nas kako biste otkrili još saveta na ovu temu.
 Ovi alati su posebno osmišljeni kako bi uređaj učinili primerenim za dečiju upotrebu i mogu vam dosta pomoći u obavljanju roditeljskih obaveza. Ako ih nikada niste upotrebljavali, morate dosta toga da naučite. U ovoj seriji članaka ćemo proći kroz sve roditeljske kontrole dostupne na iOS-u i macOS-u, objasniti vam kako one funkcionišu i na koji način ih treba upotrebljavati da biste stvorili sigurno okruženje za svoje dete.
Ovi alati su posebno osmišljeni kako bi uređaj učinili primerenim za dečiju upotrebu i mogu vam dosta pomoći u obavljanju roditeljskih obaveza. Ako ih nikada niste upotrebljavali, morate dosta toga da naučite. U ovoj seriji članaka ćemo proći kroz sve roditeljske kontrole dostupne na iOS-u i macOS-u, objasniti vam kako one funkcionišu i na koji način ih treba upotrebljavati da biste stvorili sigurno okruženje za svoje dete.

 Downtime (Vreme isključenosti): određuje period tokom kog se uređaj ne može upotrebljavati, osim za pozive. To je odličan način da se pobrinete da dete ne upotrebljava uređaj pre spavanja i tokom noći. Minus je što možete setovati samo jedan takav period.
App Limits (Ograničenja aplikacija): omogućuje vam da odredite kada se koja aplikacija može upotrebljavati, pa tako možete ograničiti vreme koje će vaša deca provesti igrajući igrice ili koristeći Instagram.
Always Allowed (Uvek dozvoljeno): ovde se nalazi spisak aplikacija koje se mogu uvek upotrebljavati, čak i kada je "Downtime" aktiviran.
Content & Privacy Restrictions (Ograničenje sadržaja i privatnosti): ovde možete podesiti pristup određenim vrstama sadržaja, prilagoditi podešavanja privatnosti i dopustiti ili zabraniti promene u okviru naloga, mobilnih podataka, jačine zvuka, lozinke i sl.
Downtime (Vreme isključenosti): određuje period tokom kog se uređaj ne može upotrebljavati, osim za pozive. To je odličan način da se pobrinete da dete ne upotrebljava uređaj pre spavanja i tokom noći. Minus je što možete setovati samo jedan takav period.
App Limits (Ograničenja aplikacija): omogućuje vam da odredite kada se koja aplikacija može upotrebljavati, pa tako možete ograničiti vreme koje će vaša deca provesti igrajući igrice ili koristeći Instagram.
Always Allowed (Uvek dozvoljeno): ovde se nalazi spisak aplikacija koje se mogu uvek upotrebljavati, čak i kada je "Downtime" aktiviran.
Content & Privacy Restrictions (Ograničenje sadržaja i privatnosti): ovde možete podesiti pristup određenim vrstama sadržaja, prilagoditi podešavanja privatnosti i dopustiti ili zabraniti promene u okviru naloga, mobilnih podataka, jačine zvuka, lozinke i sl.
 Pre nego što pređemo na detalje svih dostupnih opcija, pogledajmo kako se podešava lozinka za zaštitu podešavanja Time Screen-a. Da biste podesili tu lozinku, pratite ove jednostavne korake:
Pre nego što pređemo na detalje svih dostupnih opcija, pogledajmo kako se podešava lozinka za zaštitu podešavanja Time Screen-a. Da biste podesili tu lozinku, pratite ove jednostavne korake: