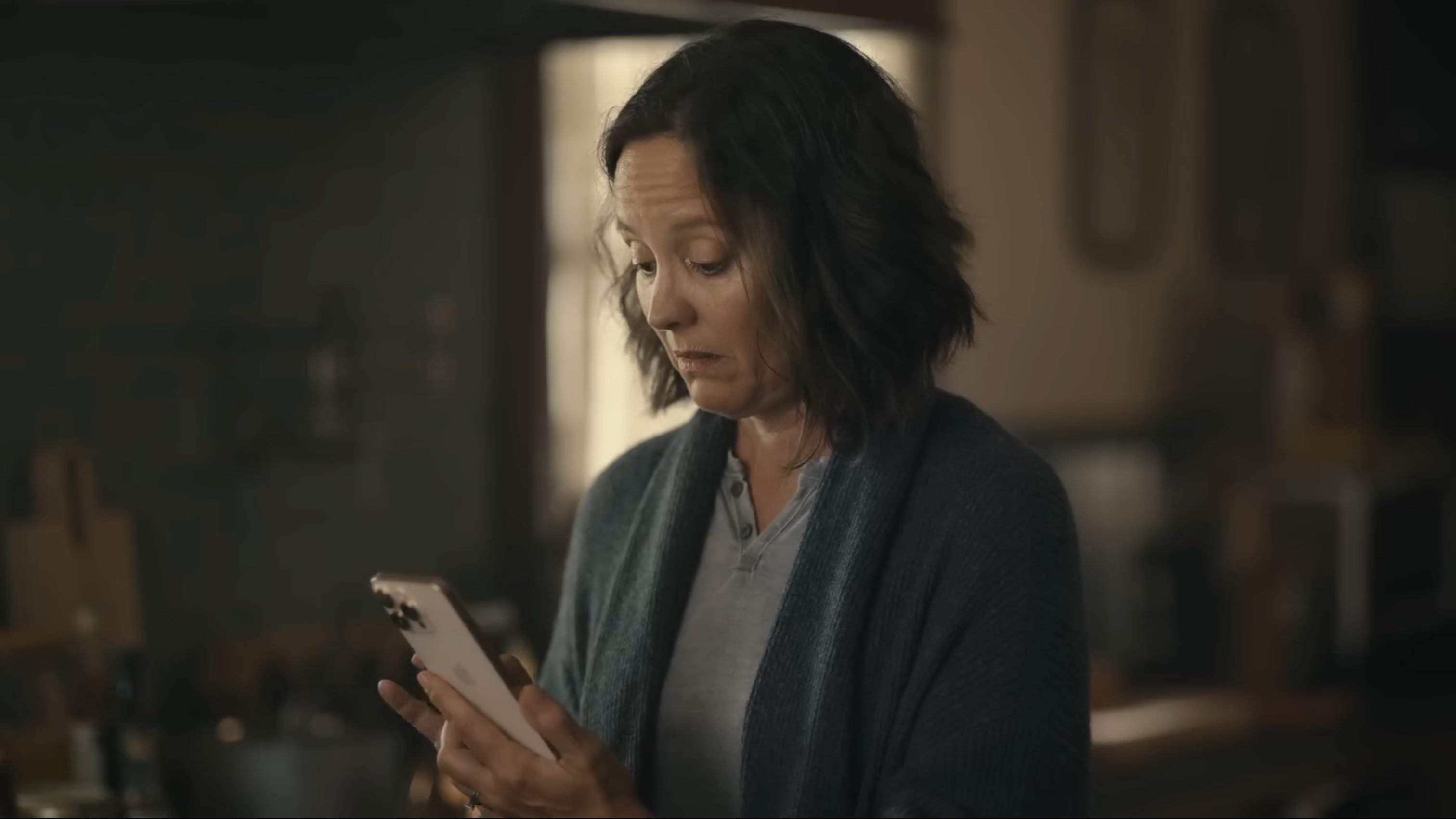Najpre želimo da naglasimo da se ovaj članak neće bazirati na poređenju ove dve platforme. Biće reči isključivo o razlikama sa kojima svaki korisnik mora da se suoči onda kada sa Microsoft-og operativnog sistema pređe na Apple-ov.

Nove korisnike grubo možemo da svrstamo u dve kategorije. Postoje oni koji se vrlo brzo i lako adaptiraju na nove okolnosti i postoje oni koji se zbog toga pošteno namuče. To su najpre oni korisnici koji vrlo dobro poznaju svaki "ćošak" Windows-a jer su ga godinama koristili najčešće u poslovne svrhe. Takvi korisnici su, obično, u mnogo većem problemu.
Zajednička greška obe grupe ovih korisnika je što oni macOS smatraju "izmenjenom verzijom" Windows-a. Traže iste ili slične aplikacije, zadaju iste komande kao što su nekada i slično. A to je zaista pogrešan pristup. Najbolji savet koji možemo da vam damo je da postepeno krenete sa upoznavanjem vašeg novog sistema. Nemojte koristiti Mac na isti način kao što ste nekada Windows PC, jer to može da izazove konfuziju. U nastavku vas savetujemo o čemu sve treba da vodite računa kada upotrebljavate svoj novi računar.
Pozicije osnovnih komandi
Želite da zatvorite aplikaciju? Pogledajte u gornji levi ugao, umesto u desni. Želite da sačuvate dokument na Desktop-u? Ta opcija se nalazi na sasvim drugoj strani iz razloga što macOS ređa fajlove sa desne na levu stranu. Da ne spominjemo to što su menu points svake aplikacije pozicionirani na vrhu displeja u Menu bar-u. Lista razlika je, kao što možete da primetite, poprilično dugačka, ali vam je bar za početak jasno - biće vam potrebno vreme da se prilagodite svim ovim promenama.
Instaliranje i deinstaliranje aplikacija
Ovo mnogima postane omiljena funkcija pošto postanu korisnici Mac uređaja. Iako na prvi pogled ne deluje nimalo jednostavno, nije ni blizu komplikovana kao što se čini. Sve što je potrebno da učinite je da ikonicu neželjene aplikacije prevučete u folder Applications.

Ukoliko želite da uklonite datu aplikaciju, potrebno je da je prevučete u Trash. Priznaćete, ne može da bude lakše. Korisnici Pro uređaja mogu da instaliraju aplikaciju App Cleaner, koja će im pomoći da održe svoj sistem čistim, a da ne moraju da vode računa o tome.
Korišćenje Trackpad-a

Ovaj pasus će najviše interesovati korisnike MacBook-a, međutim, iMac korisnici mogu da kupe Magic Trackpad koji i te kako može biti od koristi. Najveći broj korisnika Windows-a koristi miš i smatra ga ultimativnim alatom za obavljanje bilo kakvog posla na svom PC-u. Međutim, to nije slučaj sa Mac računarom. Korisnici Mac-a imaju integrisani touchpad koji im omogućava da sve zadatke obavljaju brzo i efektivno. Kada se samo jednom zaista prepustite čarima Trackpad-a, miš vam više nikada neće biti potreban.
Za početak, savetujemo vam da u Trackpad meniju koji se nalazi u okviru System Preferences, pronađete sve informacije koje su vezane za funkcije ove komponente. Trackpad vam omogućava da brzo prelazite između jednog prozora u drugi, da skrolujete, prevlačite, selektujete, da klikćete levi ili desni klik i slično. Ako bi postojala samo jedna stvar za kojom bismo zaista žalili kada bismo se vratili na Windows, to bi definitivno bio Trackpad.
Sistemske aplikacije jednostavno rade

Iako zvuči previše trivijalno, ali to je zaista novost za nekoga ko je tek nedavno prešao na Mac. Kako izgleda instaliranje Windows-a? Instalirate sistem, pa drajvere, pa onda gomilu aplikacija da biste dobili mogućnost da upotrebljavate fajlove različitih tipova. Želite da otvorite PDF fajl? Ako ne instalirate Adobe Reader nećete moći da ga otvorite na drugi način. Da ne spominjemo one osnovne potrebe kao što su aplikacije za pregled fotografija ili za muziku.
Sve je to već sadržano u Mac-u. Jednom kada uključite svoj Mac po prvi put, sve što vam bude potrebno će vam odmah biti dostupno. Možete da otvarate fajlove različitih tipova bez ikakvih problema. Definitivno bi, bar u početku, trebalo da se držite sistemskih aplikacija koje vam pruža macOS pre nego da tražite neke druge opcije.
Apple-ov ekosistem vas nikada neće izdati

Nemojte biti iznenađeni u situaciji kada bi vam korisnik Windows-a tražio da kopirate određene podatke sa svog računara na njegov USB-key, a to ne bude moguće. Ovaj ekosistem najpre preferira i favorizuje komponente iz svog izvornog sistema. Ipak, i za to postoji rešenje. App Store vam dozvoljava da pronađete aplikacije koje u potpunosti mogu da zadovolje sve vaše potrebe.
Nema potrebe da ga isključujete
Bez obzira koju konfiguraciju koristite, uobičajena dnevna rutina svakog korisnika Windows PC ili notebook-a je da ujutru uključi svoj uređaj, radi na njemu tokom dana, ostavlja ga u sleep ili hibernate modu kada je na pauzi i isključuje ga kada se dan završava. Mnogi ne znaju da takvim ophođenjem dodatno crpe svoj uređaj.
Kada je reč o MacBook-u, ovaj uređaj neće tražiti od vas da često isključujete ili restartujete svoj računar. Otvorite ga ujutru i, za svega dve sekunde, ovaj uređaj će biti spreman da nastavi gde je stao. Kada završite, samo ga zatvorite i ostavite u režimu spavanja. Ovo je preporučljivo i važi za svaki uređaj bez obzira koji proizvođač da je u pitanju. Jedina razlika je što macOS uređaj nikada neće zakazati u svojim performansama.
Operativni sistem i besplatna ažuriranja
Iako je Windows 10 gotovo nametnut svakom uređaju, bez obzira da li se to korisnicima dopada ili ne, prethodna verzija operativnog sistema je bila poprilično skupa. Ažuriranje operativnog sistema vašeg računara legalnim putem nije bilo ni lako, niti jeftino. Da ne spominjemo Microsoft Office paket...
S druge strane, sva ažuriranja macOS-a su potpuno besplatna i dostupna svim korisnicima. Sve što je potrebno je da pritisnete pravi taster. I da, krajnje je vreme da zaboravite na duga i naporna ažuriranja sistema koja mogu da potraju satima. U macOS-u je sve gotovo tek za nekoliko minuta.
Windows
Rukovoditi prozorom u macOS-u nije toliko lako kao što je bilo u Windows-u. Ne možete tek tako da pomerite prozor u levo ili u desno. Ovde možete da birate između dve opcije - da li želite full screen ili ga ipak ne želite.
Problem nastaje kada poželite da pomerite fajlove iz jednog u drugi folder ili poželite da se prebacite iz jedne u drugu aplikaciju. Ali... I za to postoji prava aplikacija. Instalirajte Magnet. Magnet vam pruža mogućnost da preuzmete kontrolu nad svojim prozorima, kao što je to moguće u Windows-u.
Tastatura

Tastatura i stare dobre kombinacije koje upućuju određene komande vašem sistemu. Copy, paste, cut? Command (CMD or ⌘) je ključni taster za njih. Većina prečica je identična kao i u Windows-u, samo je potrebno da CTRL zamenite sa CMD. Jedino što fali je taster Delete. Njega menja prečica CMD + Backspace.
Sada imate ono što vam je potrebno za sam početak procesa navikavanja na novi sistem. Ukoliko vam je i dalje potrebna pomoć, uvek možete da je zatražite od ugrađene opcije Bootcamp ili korišćenjem Parallels Desktop opcije sa željenom verzijom operativnog sistema Windows.