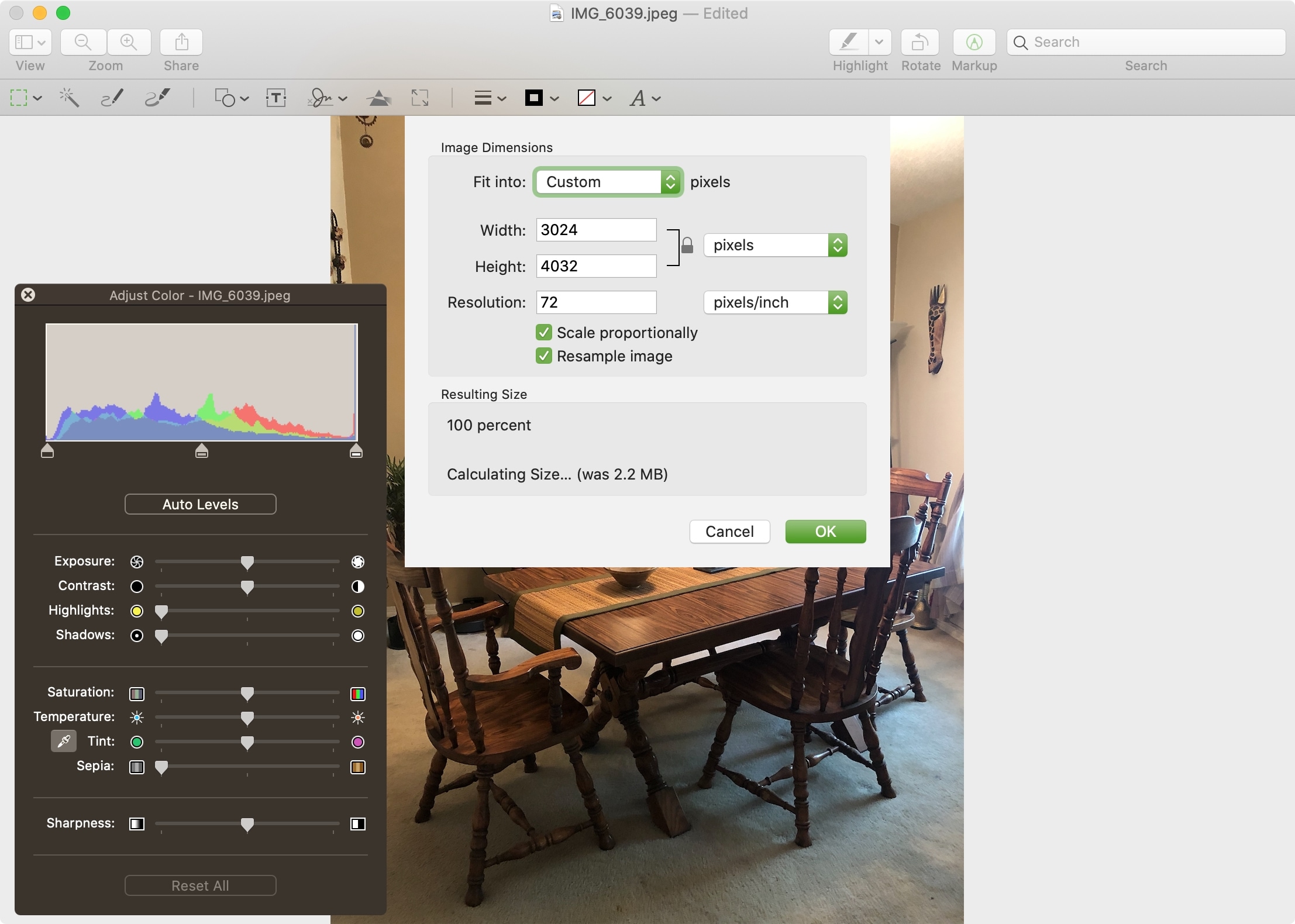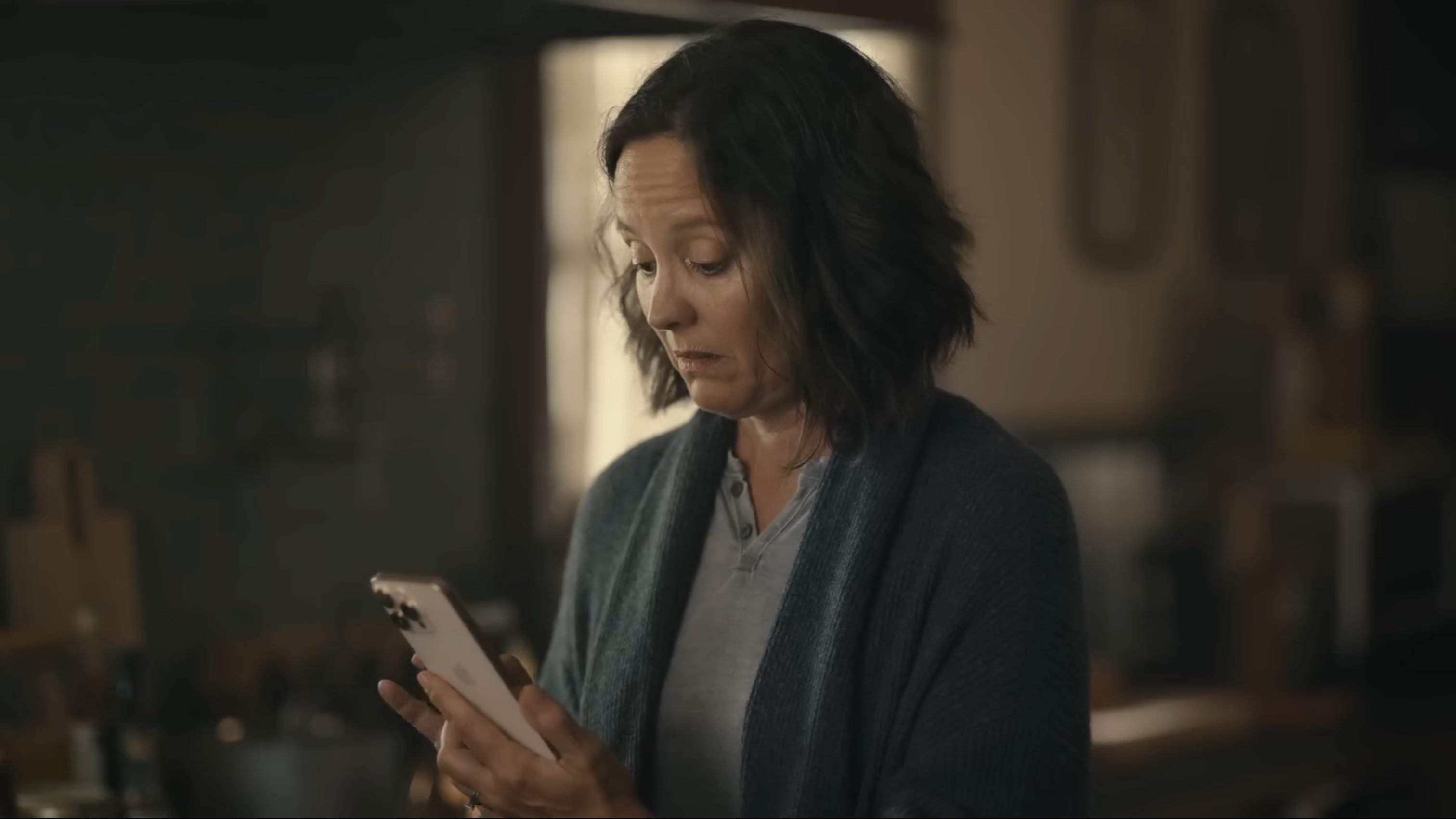Takođe, ova aplikacija ima funkcije za prilagođavanje boja i veličina vaših slika. U nastavku vam dajemo vrlo korisne savete kako da upotrebljavate ova dva alata da biste izvukli maksimum iz ove sjajne aplikacije.
Color tool u aplikaciji Preview
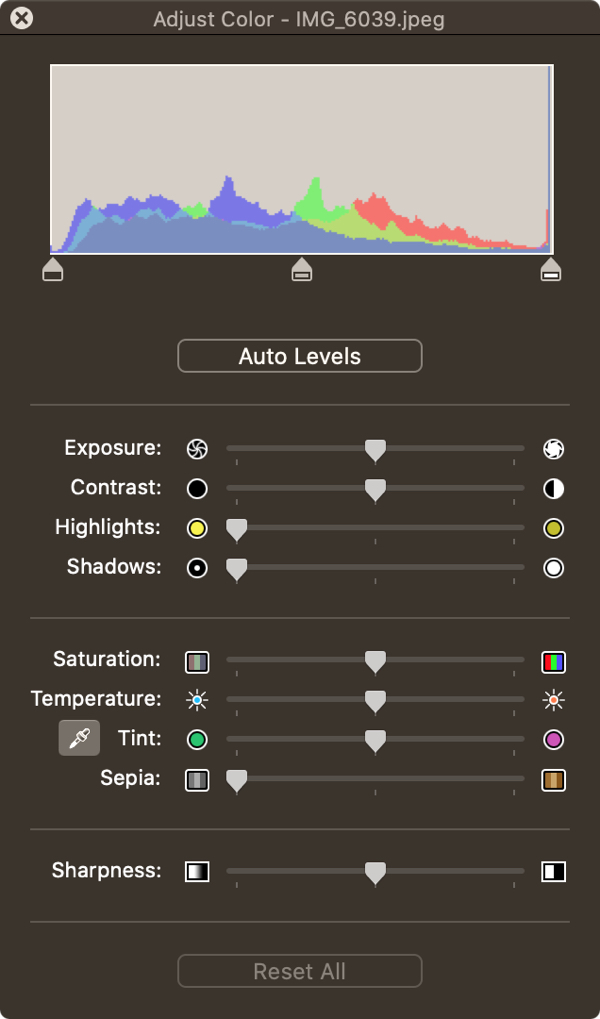
Ovaj alat vam pomaže da prilagodite ekspoziciju, kontrast, senke i još mnogo toga.
Otvorite željenu fotografiju u aplikaciji Preview i u meniju kliknite na Tools > Adjust Color.
Color tool će se otvoriti u posebnom prozoru i biće vam dostupan za rad, što je odličan način da preradite svoju fotografiju bez korišćenja raznih skupih aplikacija za uređivanje.
Da biste prilagodili nijanse pojedinih vrednosti, potrebno je samo da u željenom pravcu pomerate klizače pored svake od opcija.
Takođe, tri strelice na samom vrhu vam omogućavaju da podesite nivo osvetljenja.
Promene ćete moći da pratite u realnom vremenu jer će se, promenom određenih vrednosti, i vaša fotografija postepeno izmenjivati. Ukoliko želite da vratite sliku u početno stanje, potrebno je samo da poništite sve promene klikom na Reset All taster koji se nalazi u dnu prozora.
Na kraju, ako želite da prepustite aplikaciji da vam podesi idealne vrednosti za svaku opciju, kliknite na Auto Levels opciju koja se nalazi u dnu datog prozora.
Size tool u aplikaciji Preview
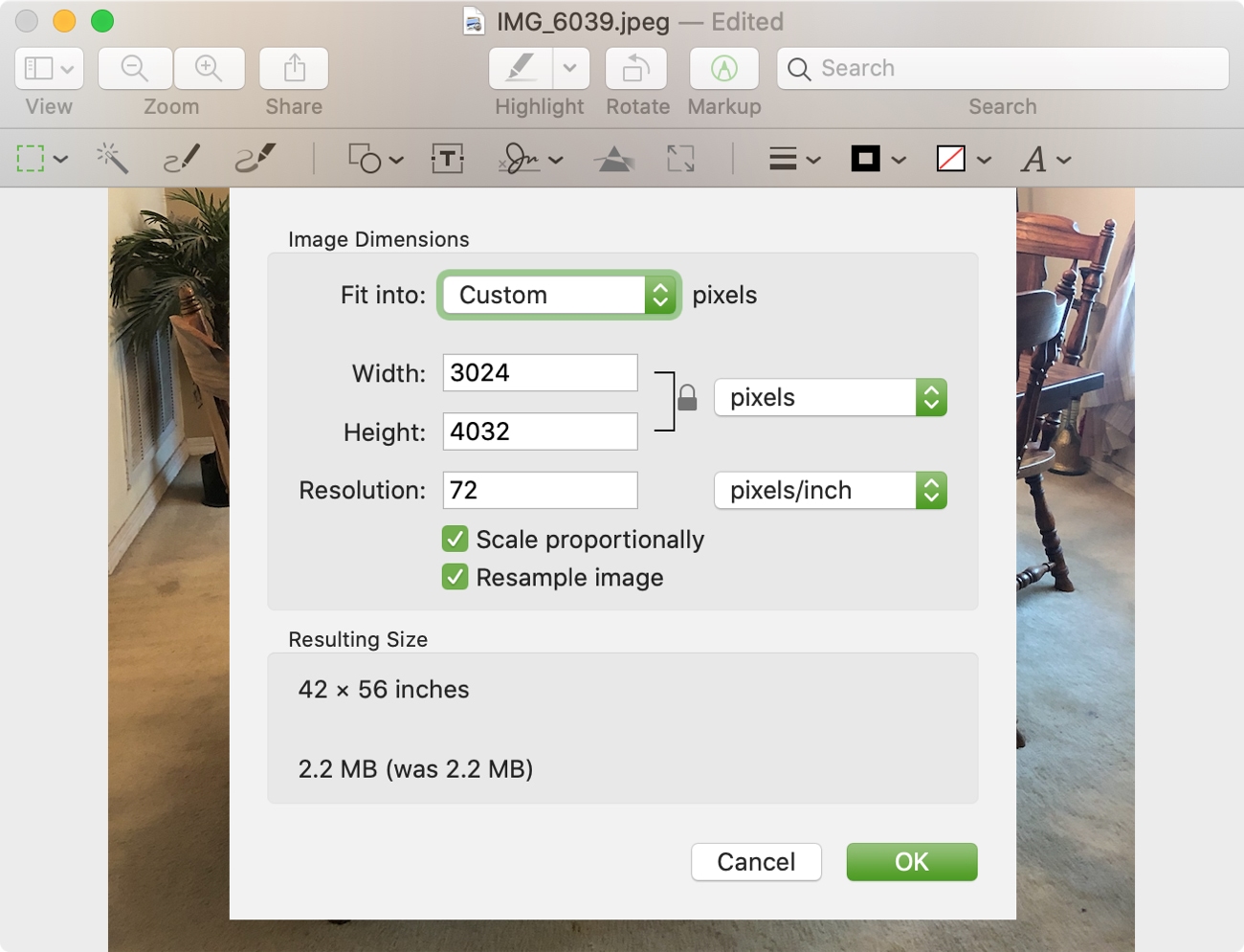
Da biste promenili veličinu slike, koristite ovaj odličan i jednostavan alat.
Otvorite željenu fotografiju u aplikaciji Preview i kliknite na Tools > Adjust Size u meniju.
Ako želite brzo i lako da promenite veličinu fotografije na jednu od uobičajenih vrednosti u pikselima, idite na opciju Fit i u padajućem meniju izaberite jednu od ponuđenih opcija, od 320 x 320 do 1920 x 1920.
Ukoliko želite, možete i sami da podesite određene dimenzije za veličinu i širinu. Unesite željene vrednosti i izaberite opciju za piksele, procente, inče ili druge merne jedinice.
Da bi vaša fotografija ostala proporcijalna, označite tu opciju ili kliknite na ikonicu pored opcije Width and Height.
Ako želite da smanjite vašu fotografiju, a da ne izgubite detalje, isključite opciju Resample image pre nego što promenite širinu ili visinu vaše slike.
Imate mogućnost i da promenite rezoluciju svoje fotografije. Unesite željenu vrednost i izaberite ili pixels/inch ili pixels/cm u padajućem meniju koji će vam biti ponuđen.
Kada završite sa uređivanjem fotografije, kliknite na OK da bi promene ostale sačuvane.