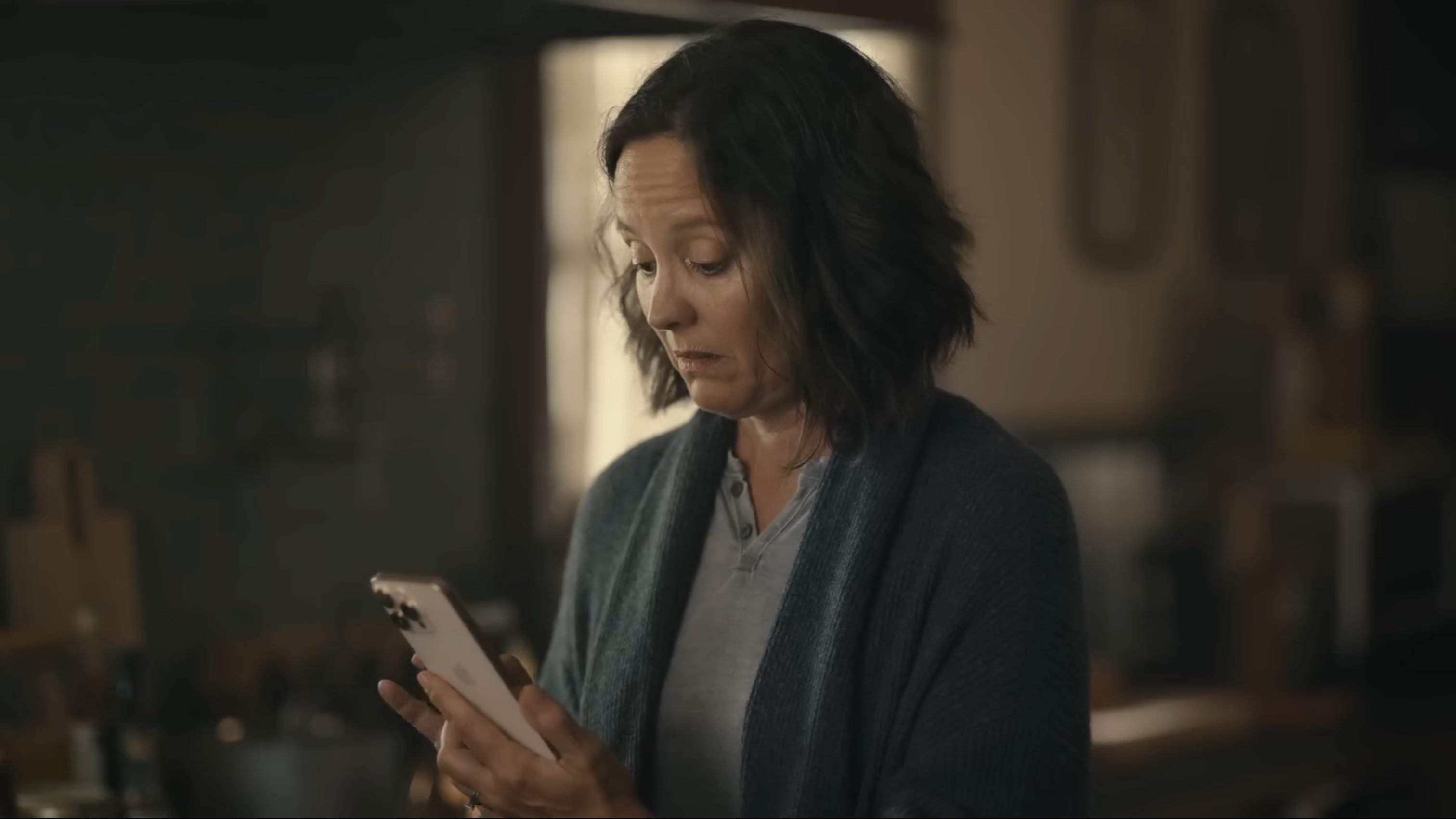Šta da radite u situaciji kada nabavite novi uređaj koji je potrebno povezati sa kućnom Wi-Fi mrežom, ali ne možete da se setite pristupne lozinke?
Imamo rešenje! Evo kako možete da vidite lozinke za Wi-Fi mreže na koje ste povezani putem svog iPhone ili iPad uređaja.
Otkrijte lozinke pomoću Keychain-a
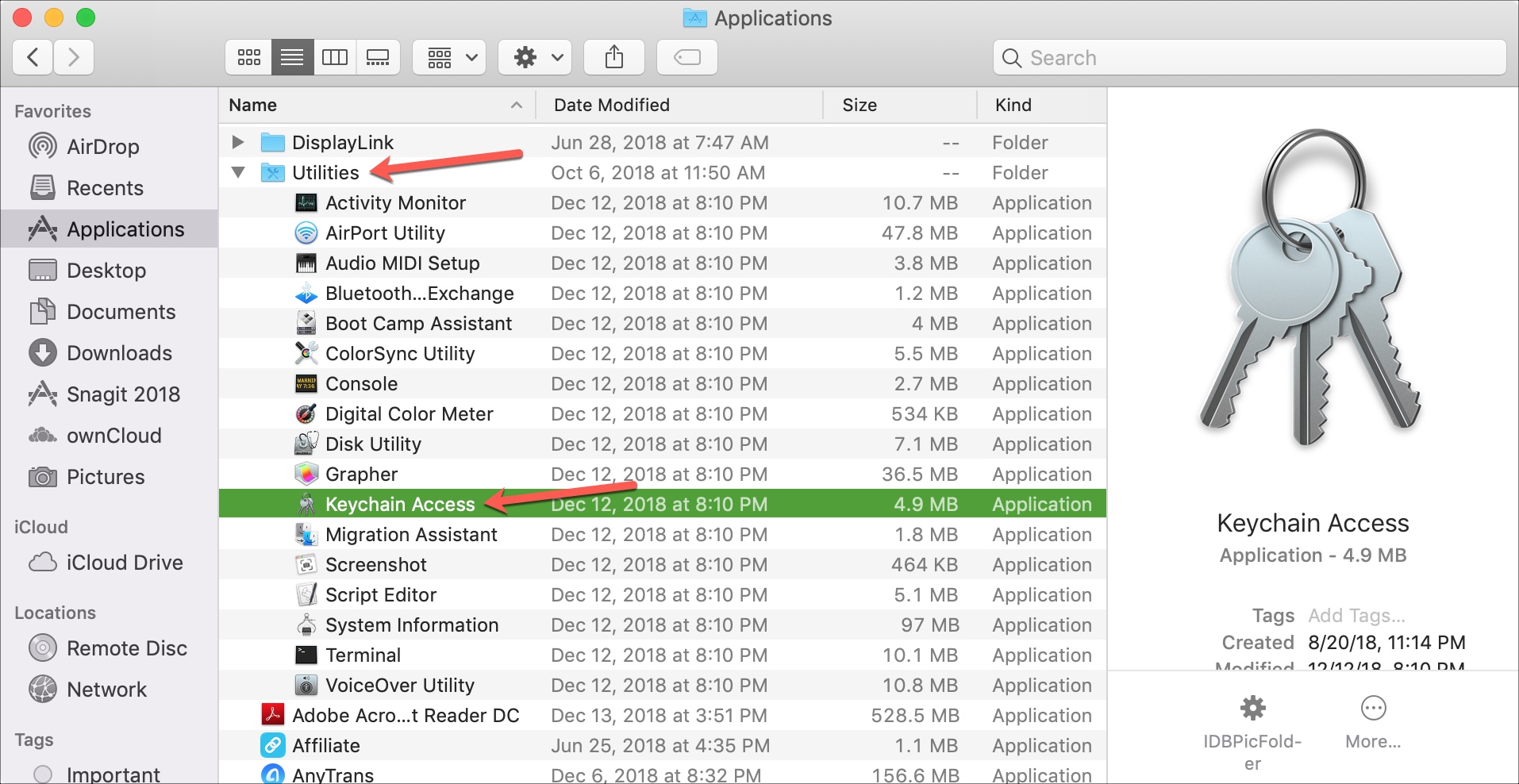
Uključite svoj Mac, otvorite prozor Finder-a i pratite sledeće korake.
- U prozoru Finder-a, izaberite Applications na levoj strani.
- Izaberite folder Utilities, pa potom otvorite Keychain Access.
- Kod opcije Keychains, izaberite iCloud.
- U Category, izaberite Passwords.
- Pronađite Wi-Fi mrežu za koju vam je potrebna lozinka.
- Dva puta kliknite na željenu mrežu i u iskačućem prozoru potvrdite opciju Show password.
- Potom će se otvoriti još jedan prozor i zatražiti od vas lozinku za Keychain. Upišite je i kliknite OK.
- Tražena lozinka bi trebala da bude prikazana u vašem prozoru.
Jedna od manje poznatih automatskih značajki iOS-a uveliko olakšava deljenje Wi-Fi mreže sa drugim korisnicima. Naime, vrlo lako možete da pošaljete lozinku za mrežu na drugi uređaj, a da uopšte ne otkrijete podatke za pristup toj mreži.
Unošenje šifre svaki put ispočetka je pomalo naporan zadatak, pogotovo ako ste onaj tip korisnika koji poseduje fabričku šifru za Wi-Fi mrežu koja se nalazi na poleđini vašeg rutera.
Ako imate kvalitetan ruter, kao što je Apple-ov AirPort, možete da podesite i ograničenu mrežu za goste sa posebnom lozinkom, koja je odvojena od vaše glavne mreže. Srećom, iOS 11 i macOS High Sierra vam daju rešenje za izbegavanje svih ovih nevolja sa lozinkama i to u obliku odlične funkcije koja vam dozvoljava da ne morate da pamtite sve svoje lozinke za Wi-Fi.
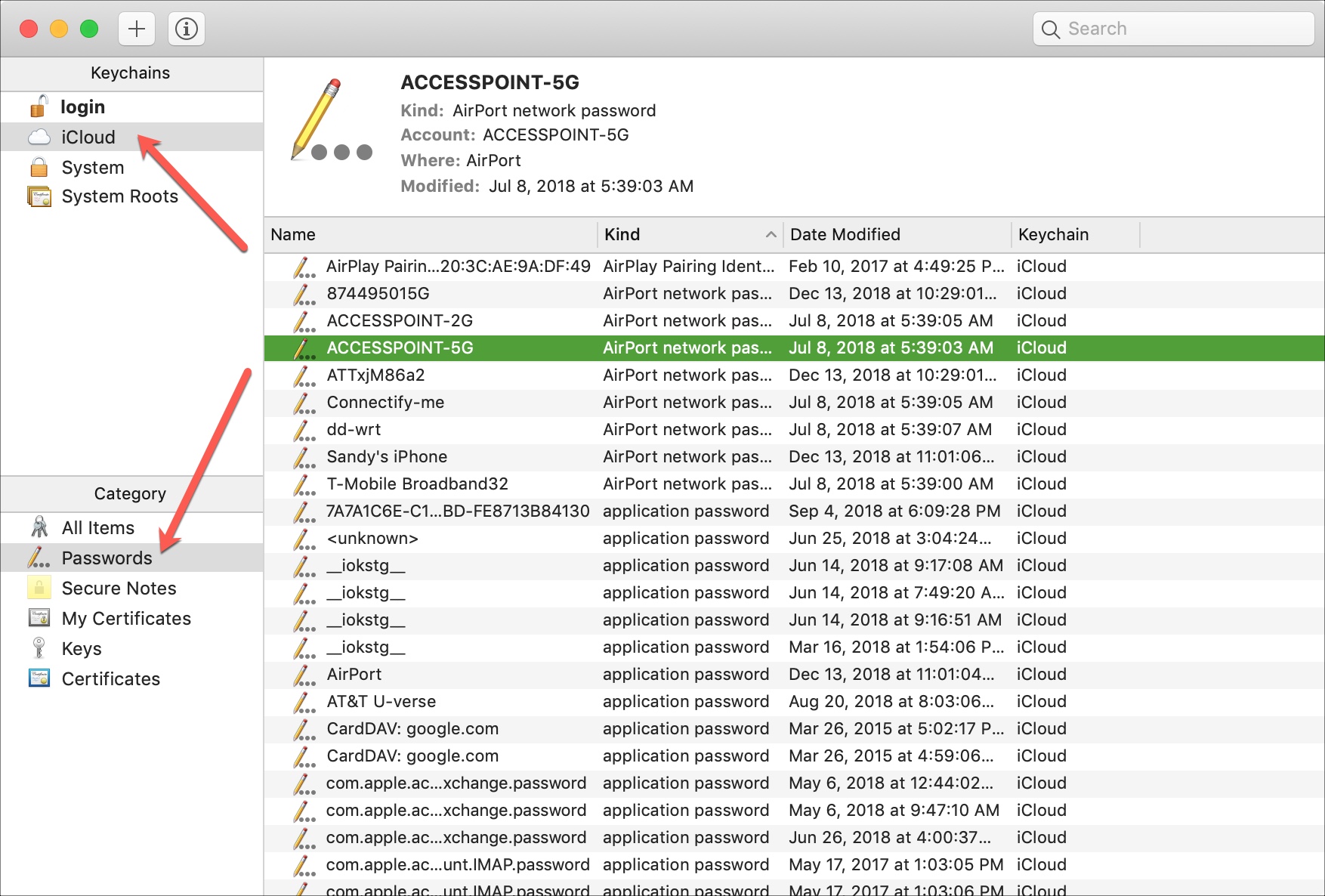
Za one koji pomalo nerado daju svoje lozinke, ova funkcija je odločan saveznik.
Potrebno je samo da se vi kao vlasnik mreže pobrinete da vaš iOS 11 ili macOS High Sierra uređaj bude povezan na tu kućnu mrežu i da se korisnik sa kojim delite lozinke u vašim kontaktima u telefonu.
Da bi ovo funkcionisalo, svi uređaji moraju da imaju instalirane bar iOS 11 ili macOS High Sierra ili novije sisteme. Važno je dodati i to da će funkcija automatskog filtriranja MAC adresa biti isključena.
- Pobrinite se da je vaš uređaj otključan i povezan na kućnu Wi-Fi mrežu.
- Zamolite korisnika kog želite da povežete da odabere vašu Wi-Fi mrežu na listi u Settings > Wi-Fi na svom iPhone, iPad ili iPod touch uređaju, odnosno na listi dostupnih mreža na Mac uređaju.
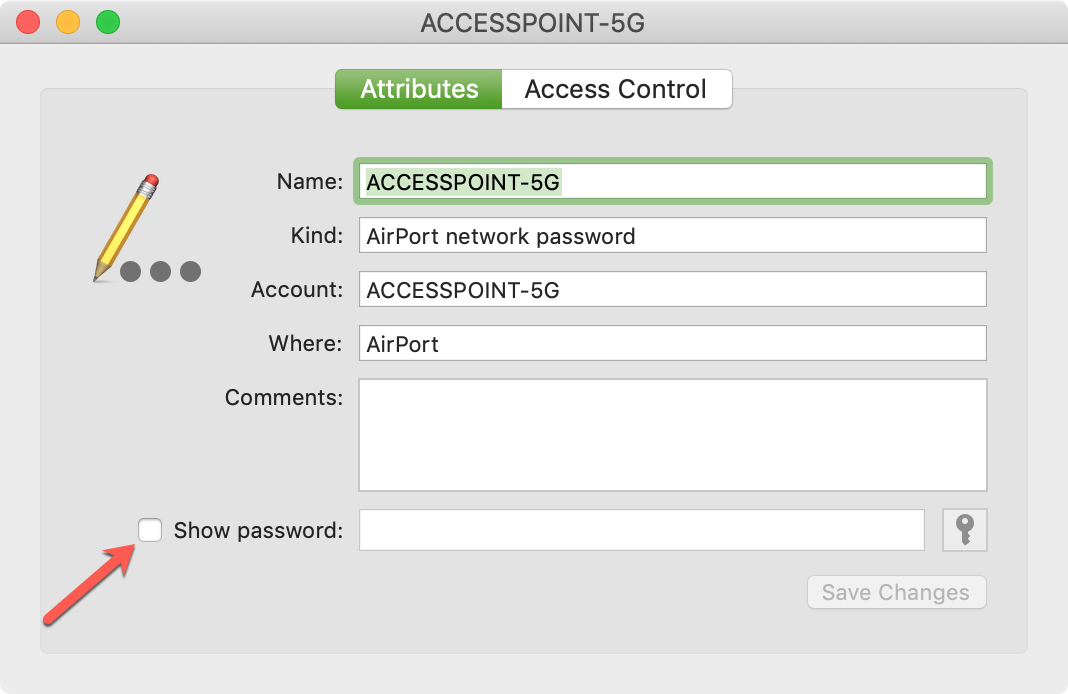
NAPOMENA: Korisnik sa kojom delite lozinku za Wi-Fi mrežu mora da bude među vašim kontaktima.
- Drugi korisnik će moći da vidi standardan upit za unos lozinke kada izabere vašu Wi-Fi mrežu. Na vašem uređaju će se pojaviti kartica za deljenje Wi-Fi mreže sa pitanjem da li želite da pošaljete lozinku na uređaj drugog korisnika. Taj prozor će se pojaviti samo u slučaju kada bilo ko pokuša da se poveže na vašu glavnu mrežu.
- Dodirnite Send Password ako želite da podelite pristup svojoj Wi-Fi mreži sa drugim korisnikom ili dodirnite znak „x“ u gornjem desnom uglu da biste odbili zahtev.
Vaša kriptovana lozinka za Wi-Fi mrežu će biti poslata bežičnim putem na povezani uređaj, koji će se potom automatski povezati na mrežu.
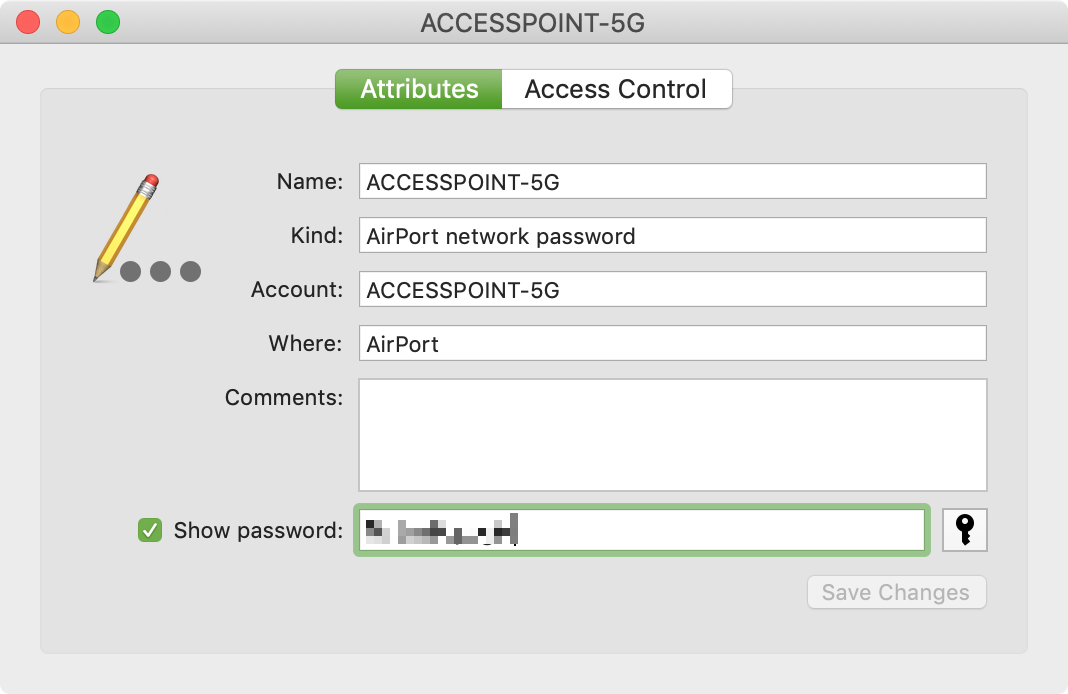
- Dodirnite Done da biste zatvorili karticu.
Drugi korisnik može bez problema da pristupi vašoj mreži.
Dok god ne izbriše konekciju sa vašom mrežom na svom uređaju, povezani korisnik će moći da odobrava iste zahteve na svom uređaju, samo ukoliko se nalazi u opsegu same mreže.