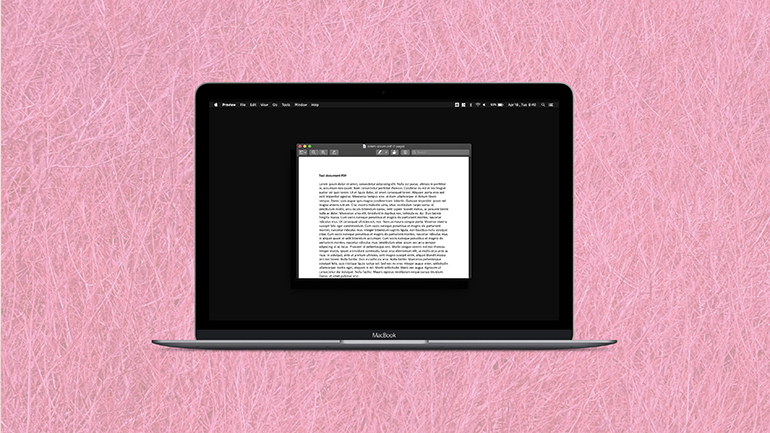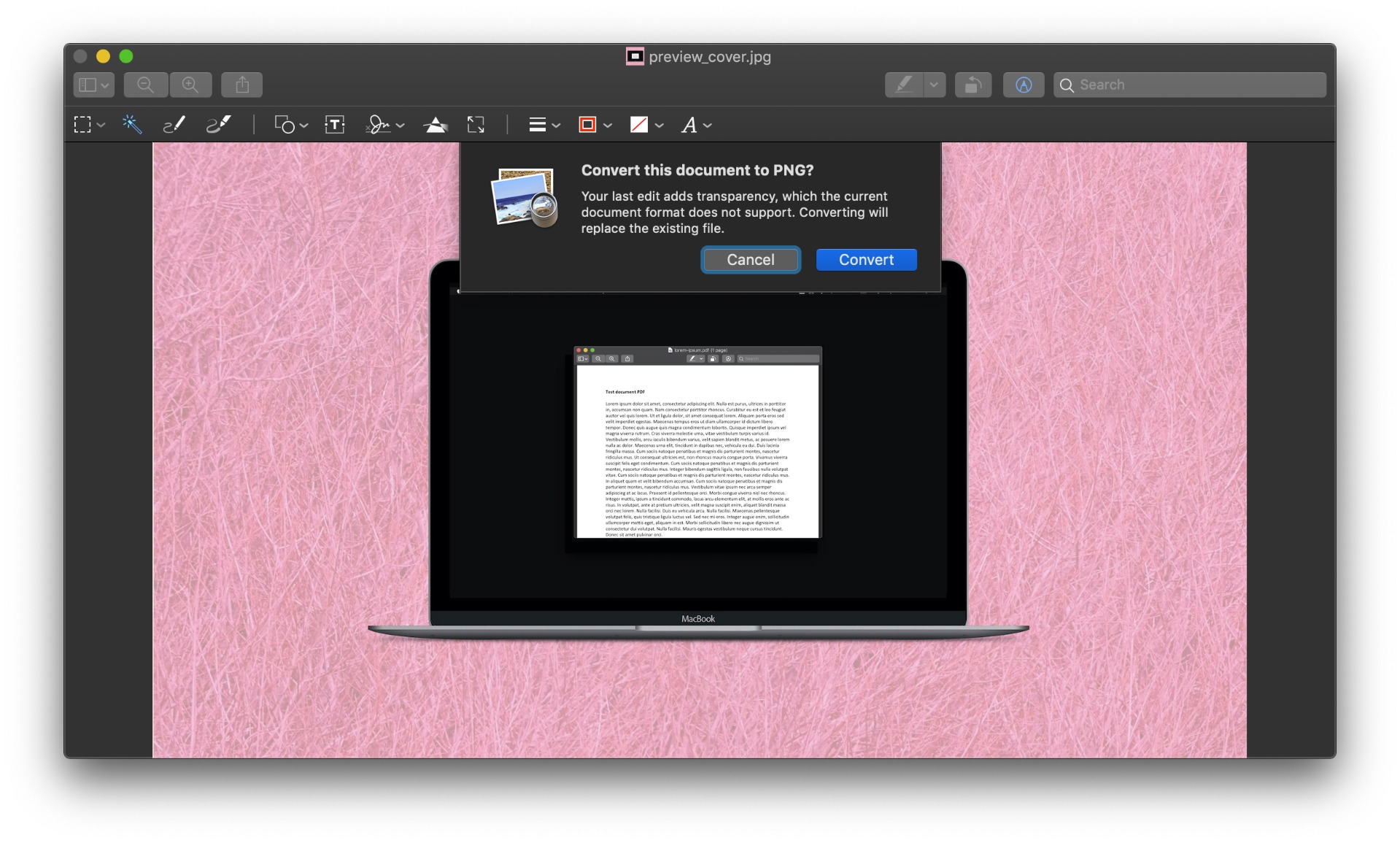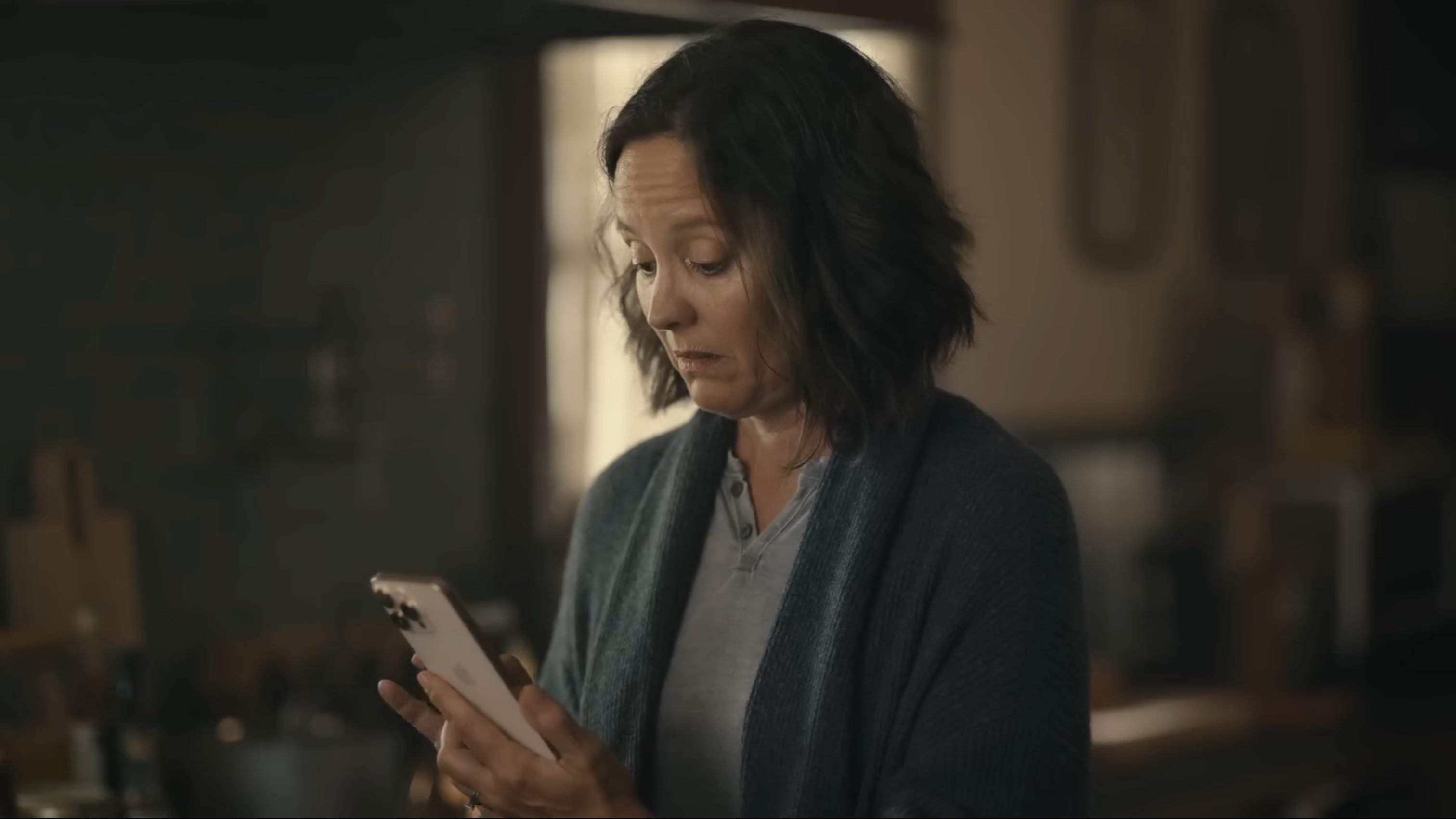Preview je jednostavna aplikacija koja vrlo lako može zameniti čitav niz samostalnih alata. Ako ste je upotrebljavali samo za pregledanje PDF datoteka, vreme je da odete korak dalje i počnete da je koristite kao profesionalac. Evo nekoliko najkorisnijih trikova aplikacije Preview na vašem Mac računaru.
1. Otvorite i konvertujte različite formate datoteka
Preview podržava neverovatno mnogo formata. Uz klasične JPEG, PNG, RAW, PDF i TIFF, možete otvarati datoteke iz aplikacija Photoshop i Illustrator, GIF-ove, kao i prezentacije iz PowerPointa. Kada otvorite odabranu datoteku, možete je pretvoriti u bilo koji format pritiskom na File > Export. Pojaviće se meni sa spiskom formata među kojima možete odabrati željeni. Ako ne nađete format koji vam odgovara, držite taster Option i pritisnite padajući meni sa spiskom formata kako biste videli dodatne ili starije formate.
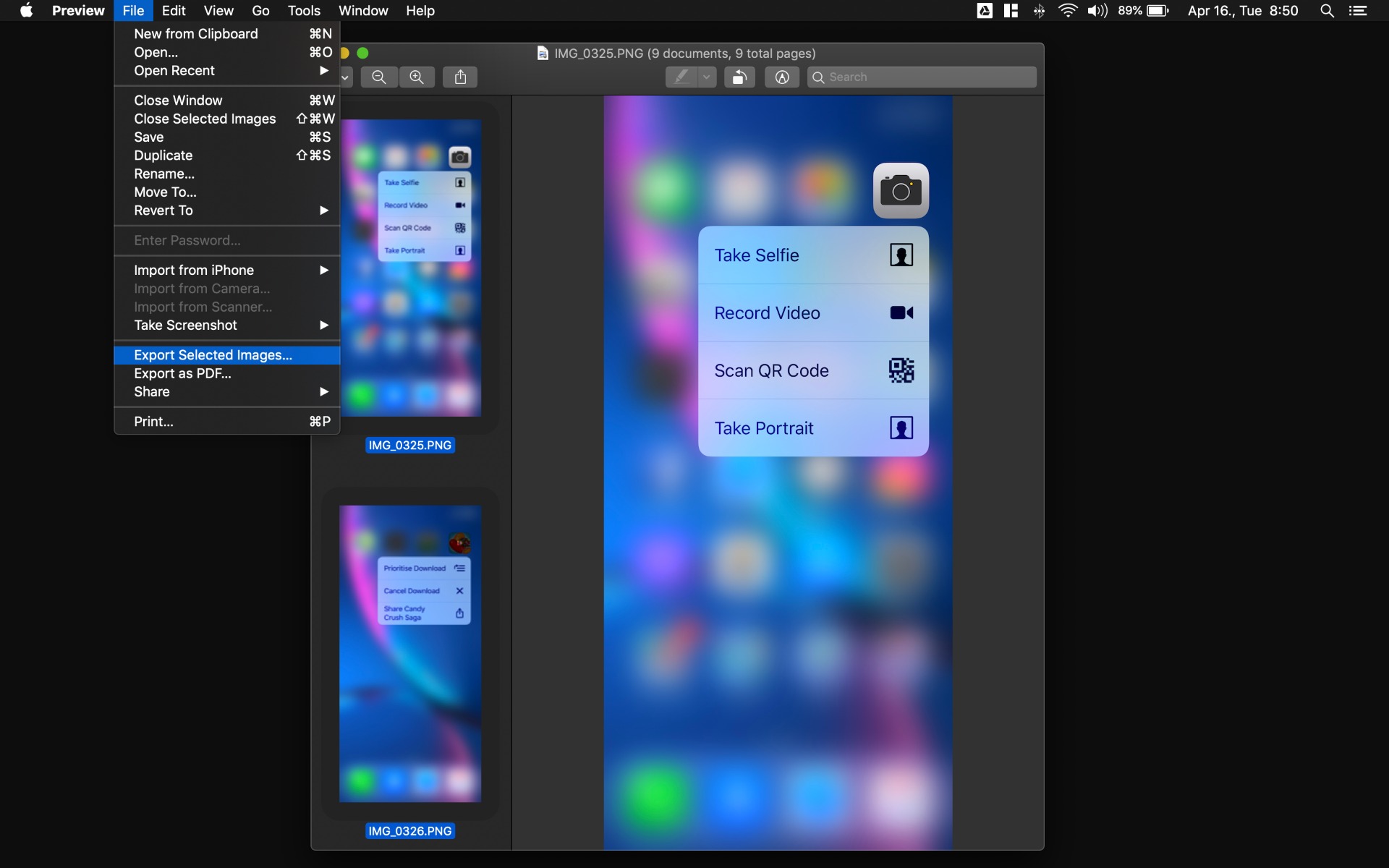
2. Više promena odjednom
Preview vam omogućava da radite sa više datoteka odjednom. To je naročito korisno kada, na primer, treba promeniti veličinu ili format više datoteka. Jednostavno je. U Finderu odaberite željene fotografije i otvorite ih u prozoru Preview-a. Potom pritisnite ikonicu jedne od slika, zatim Command + A, kako biste odabrali sve fotografije. Nakon toga izvedite željeni zadatak. Za grupno konvertovanje idite na File > Export Selected Images. U prozoru kliknite na Options u donem levom uglu kako biste odabrali željeni format (Zapamtite, to možete uraditi samo sa skupom datoteka istog formata). Ako želite da proemenite veličinu većeg broja slika odjednom, idite na Tools > Adjust Size. Potom prilagodite veličinu na željene parametre.
3. Popunjavajte formulare
Jako je lako popuniti formulare u PDF-u pomoću Preview-a. Čak i ako PDF koji je potrebno popuniti nije oblikovan kao formular, Preview je dovoljno pametan da prepozna prazne prostore. Kada prepozna prazninu, kliknite na nju i automatski će se prikazi kvadrat za upisivanje teksta. Upišite šta je potrebno, i kada završite, sačuvajte formular (idite na File > Export). Možete zatvoriti tu PDF datoteku, dopuniti je i kasnije ukoliko je potrebno.
4. Anotirajte, naglasite, dodajte beleške i slike PDF-ovima
Preview je dobar kada je potrebno odraditi klasične zadatke za uređivanje slika, ali zna i kako anotirati slike i PDF datoteke. Nudi mnoštvo opcija u alatu za označavanje: crtanje, pisanje, dodavanje oblika, teksta, povećavanje i umetanje potpisa. To vam može biti od koristi kada pregledate screenshot-ove internet stranica, komentarišete slike ili želite istaći neki deo teksta. Samo kliknite na malu ikonicu alata za označavanje u gornjem desnom uglu i pojaviće se alati za pisanje. Prilagodite boje, oblike i slova, prema svojim željama.
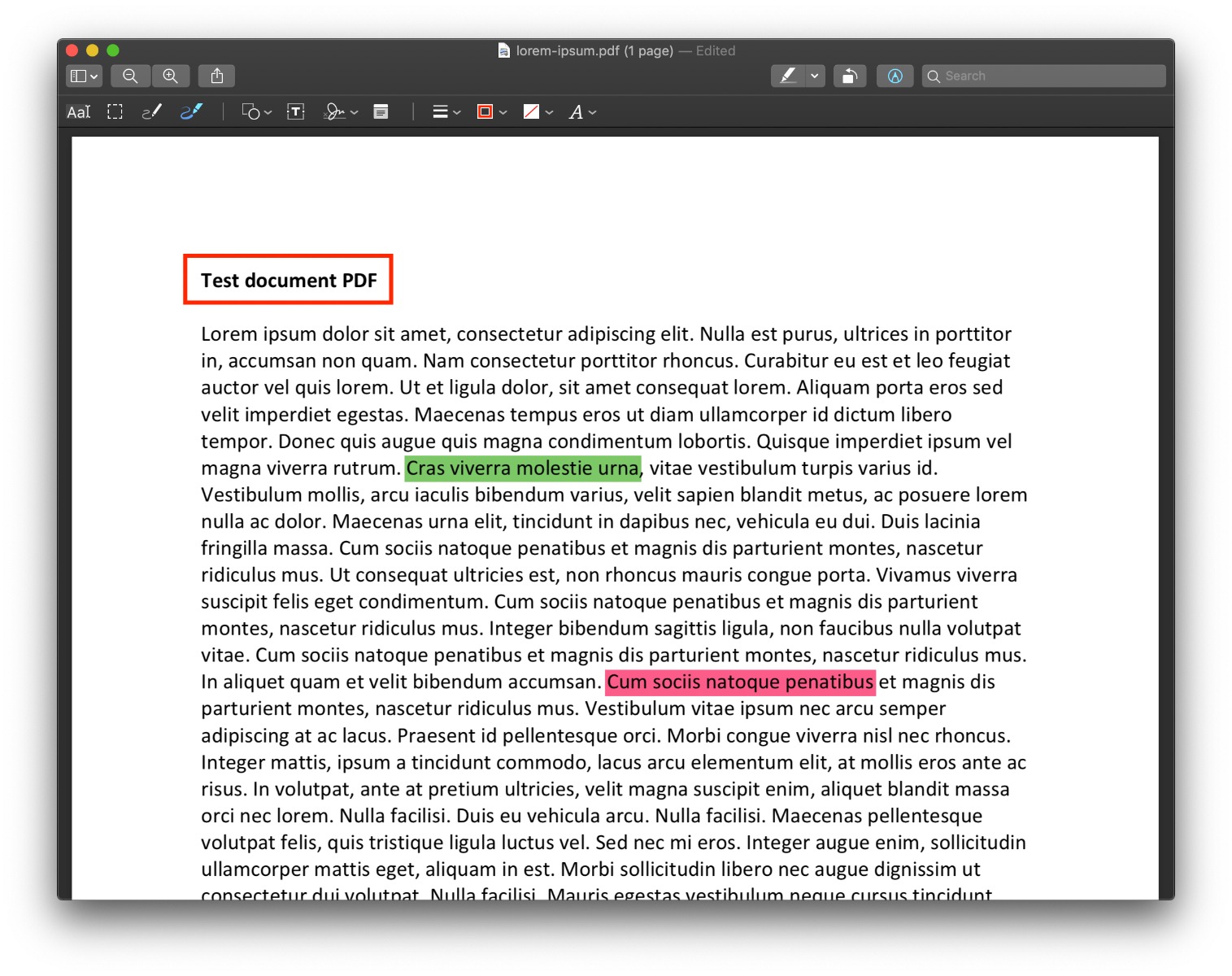
5. Eksportujte slike u GIF
Ovo je jedna od najpoznatijih funkcija Preview-a. Kao i PDF-ovi sa pojedinačnim stranicama, GIF-ovi se otvaraju kao niz pojedinačno prikazanih slika. Kao i u slučaju PDF-a, možete odabrati jednu od slika i eksportovati je kao individualnu sliku u PNG ili JPEG formatu. Taj jednostavan trik omogućava da eksportujete pojedinačne sličice iz GIF-ova u samo nekoliko koraka.
6. Učinite da pozadine slika budu prozirne
Preview ima tzv. čarobni štapić, baš poput Photoshopa, koji vam omogućava da lako uklonite delove slika. Ako je pozadina jednobojna, možete je lako selektovati i ukloniti. Da biste to uradili, idite na alat za označavanje u gornjem desnom uglu. Kliknite na čarobni štapić, a potom ga povucite do dela ujednačene pozadine. Kada odaberete pozadinu, pritisnite Delete, kako biste uklonili označeni deo. Ako format dokumenta ne podržava prozirnu pozadinu, Preview će ga pretvoriti u PNG datoteku.
7. Zaštitite PDF dokumenta lozinkom
Potrebno je da pošaljete poverljivi dokument? Preview vam nudi lak način da zaštitite svoje podatke lozinkom. Kada eksportujete datoteku u PDF, kliknite na Show Details u donjem levom delu prozora. Potom idite na opciju za enkripciju i upišite lozinku. Nakon što je potvrdite, kliknite Save. To je to. Ko god bude hteo da otvori tu datoteku, moraće prvo da upiše lozinku.