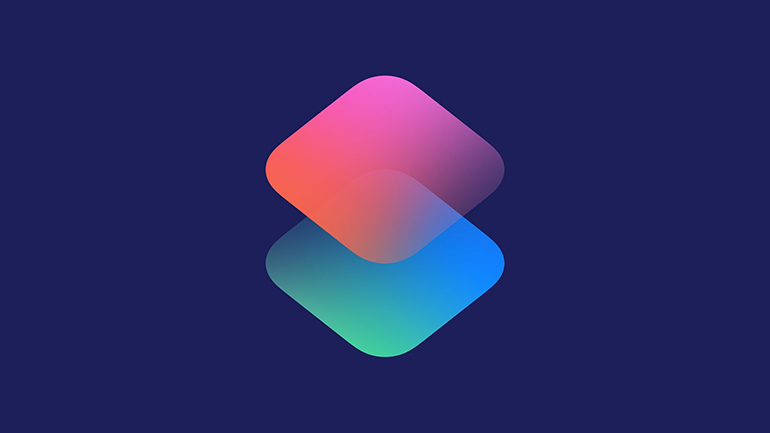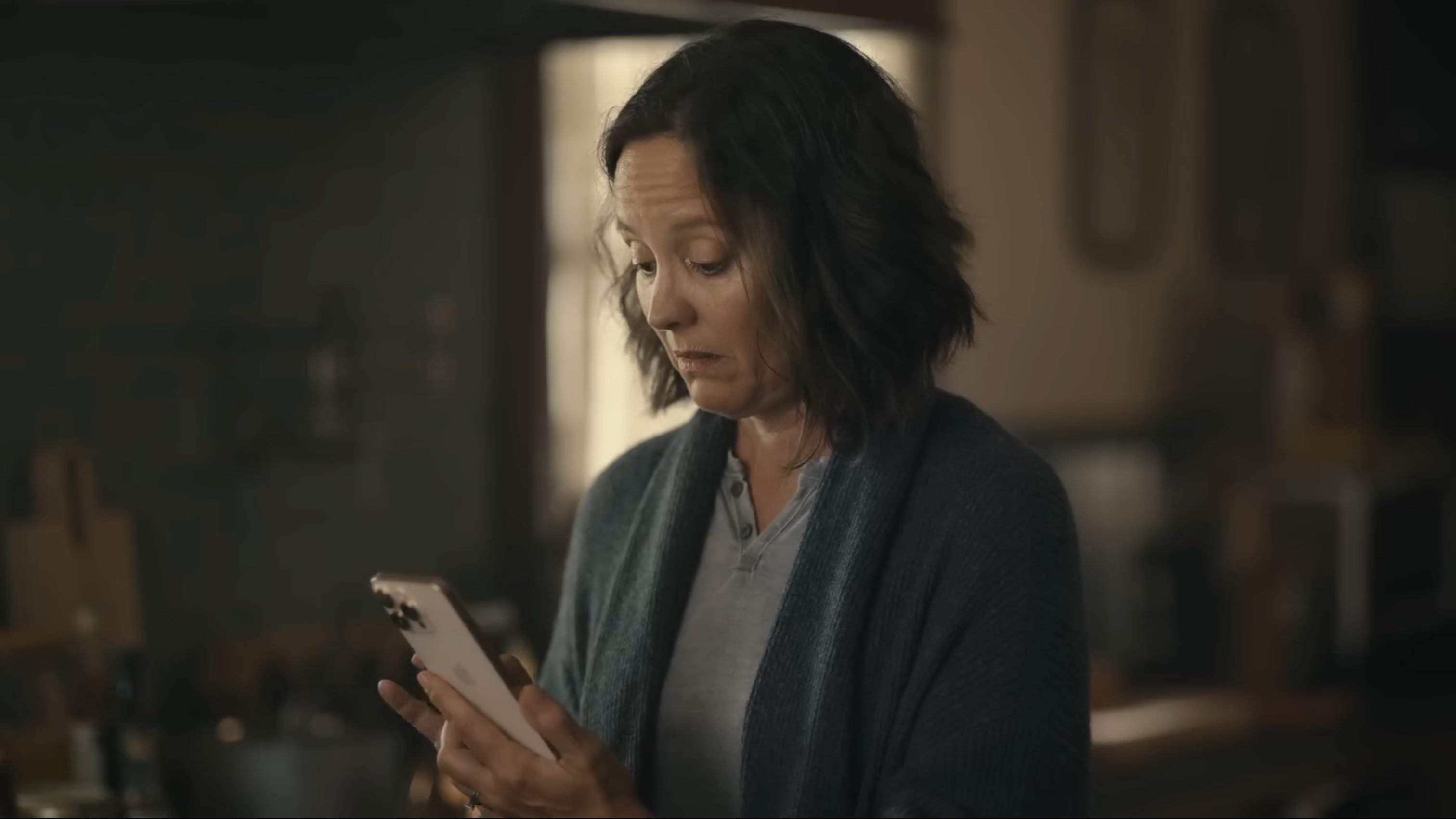Lansiranjem iOS-a 12 prošlog septembra, Apple je lansirano i novu aplikaciju Shortcuts. Da budemo iskreni, tehnički se ne radi o novoj aplikaciji. Shortcuts je zapravo obnovljena, brža i dublje integrisana verzija Workflowa.
Za šta je aplikacija Shortcuts dobra?
Vreme je dragoceno i šteta ga je trošiti na svakodnevne zadatke koji se ponavljaju i koje lako možemo prepustiti svom uređaju. Za to služi aplikacija Shortcuts. Ona vam omogućava da kreirate sopstvene prečice povezivanjem zadataka preko više aplikacija. Na primer, kada idete kući nakon posla, tako možete pronaći najbrži put, poslati procenjeno vreme dolaska svom partneru i pokrenuti omiljeni podcast. I sve to samo jednim dodirom.
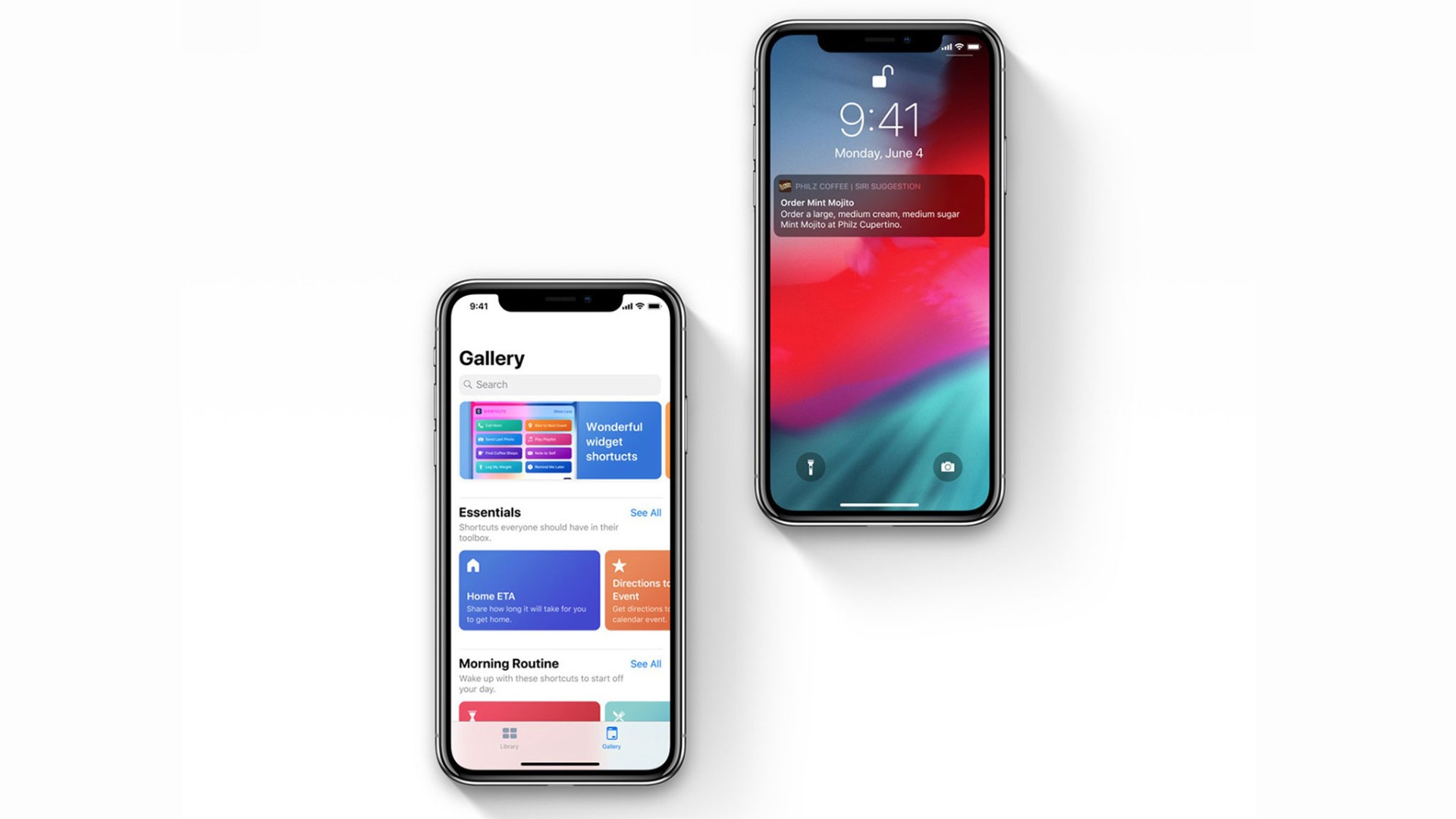
Odlična stvar kod ove aplikacije je da ne treba kreirati prečice od nule. Možete ih birati iz galerije aplikacije ili ih preuzeti iz niza online izvora. Doduše, jednako je lako stvoriti nove prečice pomoću više od 300 ugrađenih zadataka. Štaviše, Shortcuts radi i sa vašim omiljenim fabričkim aplikacijama, uključujući Contacts, Calendar, Maps, Music, Photos, Camera, Reminders, Safari, Health i sve aplikacije koje podržavaju Siri Shortcuts.
Gde ih možete pronaći?
Sve vaše prečice su organizovane u galeriji aplikacije Shortcuts. Ali šta ako želite biti još efikasniji, i sve ih popisati putem druge prečice, koja je dostupna putem Siri, početnog ekrana ili widgeta? Verovatno mislite da je to izazovan poduhvat, ali zapravo se radi o vrlo jednostavnoj proceduri.
Treba vam samo Easy Folder
Easy Folder nije pravi folder, nego obična tekstualna datoteka sačuvana na vašem iCloud Drive-u sa spiskom prečica koje želite videti u obliku menija. U principu, radi se o virtuelnom folderu u koji možete dodati sve svoje prečice i brže odabrati one koje želite pokrenuti.
Da biste kreirali Easy Folder:
- Posetite iCloud stranicu za preuzimanje na svom iPhone-u ili iPad-u sa iOS-om 12 ili novijom verzijom.
- Dodirnite plavi taster Get Shortcuts. (Ako vas sistem pita želite li otvoriti folder u aplikaciji Shortcuts, dodirnite „Open“.)
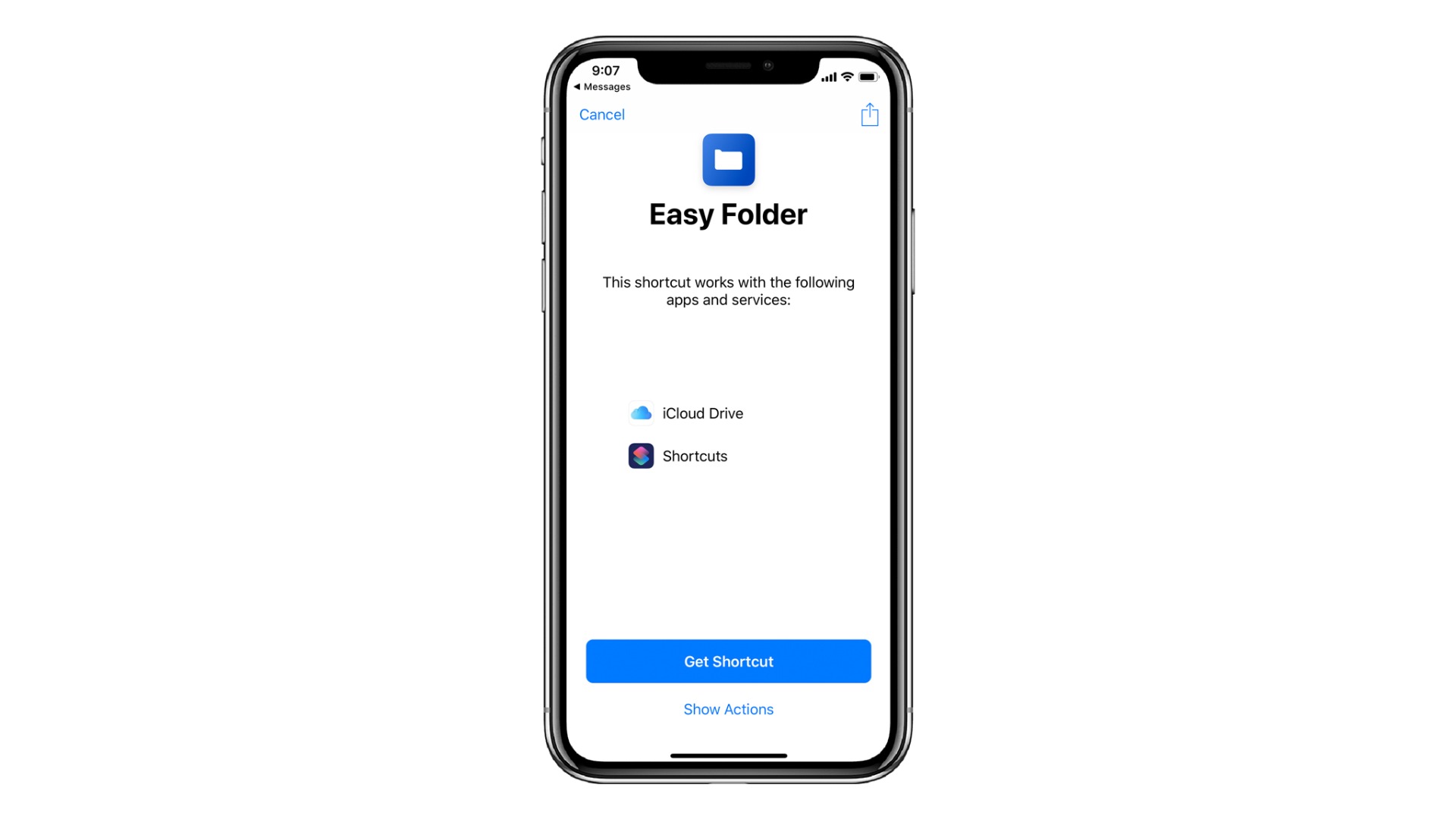
Tako ćete uvesti Easy Folder u svoju bazu u aplikaciji Shortcuts i sada ste spremni za dodavanje svih ili odabranih prečica.
Da biste dodali prečice u Easy Folder:
- Dodirnite ikonicu Library u donjem desnom uglu i otvorite Easy Folder.
- Dodirnite „Edit“, a zatim „Add“.
- Odaberite prečice koje želite videti u spisku menija Easy Foldera.
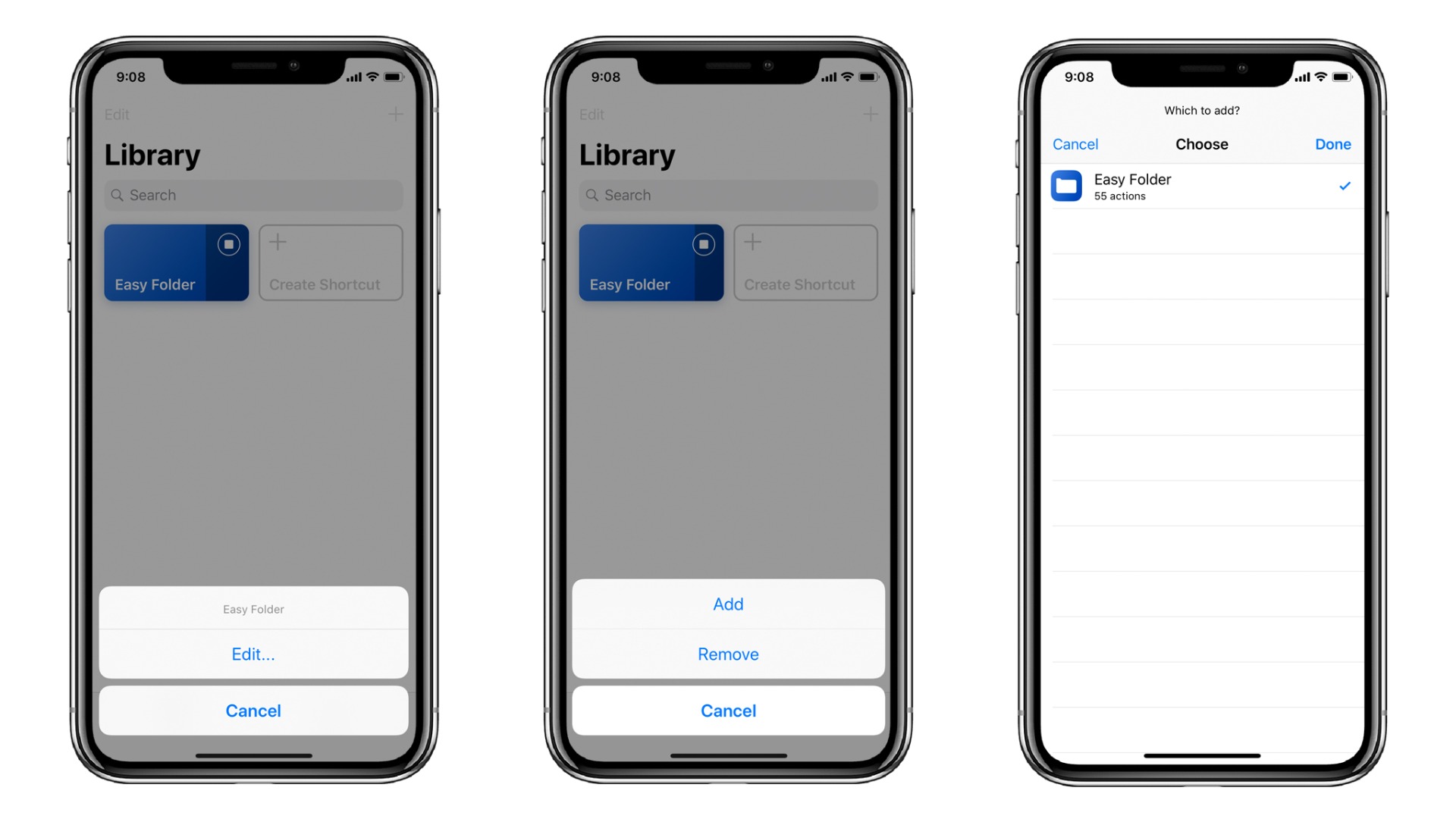
Od sada ćete otvaranjem Easy Foldera videti sve prečice koje ste dodali. Tamo možete odabrati koju operaciju želite izvršiti – tako ćete puno lakše pristupiti prečicama koje češće upotrebljavate.
Ako poželite ukloniti neku prečicu sa spiska:
- Dodirnite „Edit“, a zatim „Remove“.
- Odaberite prečice koje želite ukloniti, a onda pritisnite „Done“.
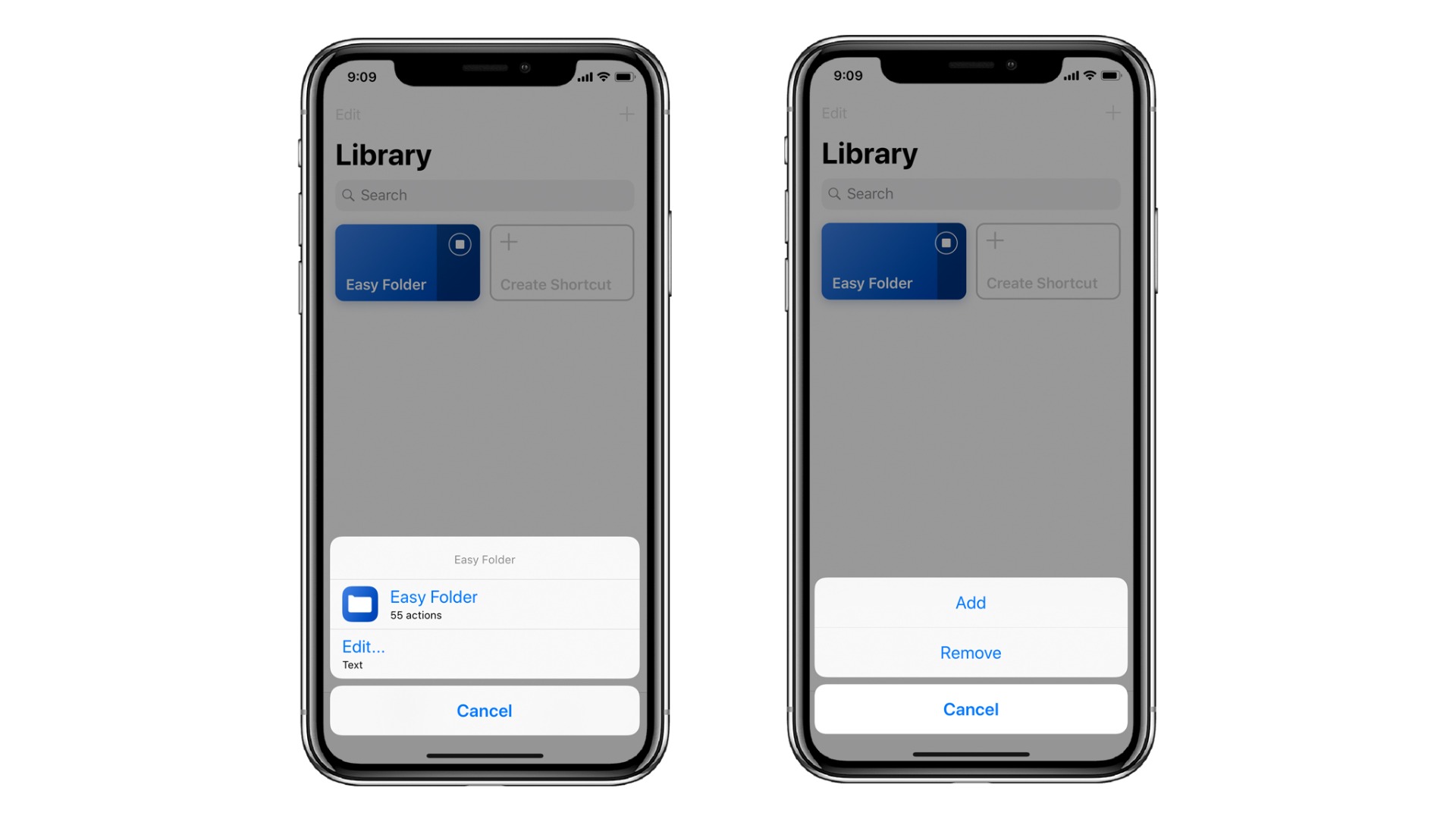
Sledeći put kada otvorite Easy Folder, videćete da uklonjene prečice više nisu na spisku, ali i dalje su spremljene u bazi aplikacije Shortcuts.
Personalizujte svoj Easy Folder
Poput prečica, i svoj Easy Folder možete lako urediti kako bi odgovarao vašim ličnim potrebama. Za početak, otvorite podešavanja:
- Otvorite aplikaciju Shortcuts.
- Dodirnite ikonicu vaše baze u donjem desnom uglu.
- Dodirnite tri tačke u gornjem desnom uglu.
- Ovde ćete pronaći taster Settings (izgleda kao dva prekidača) u gornjem desnom uglu.
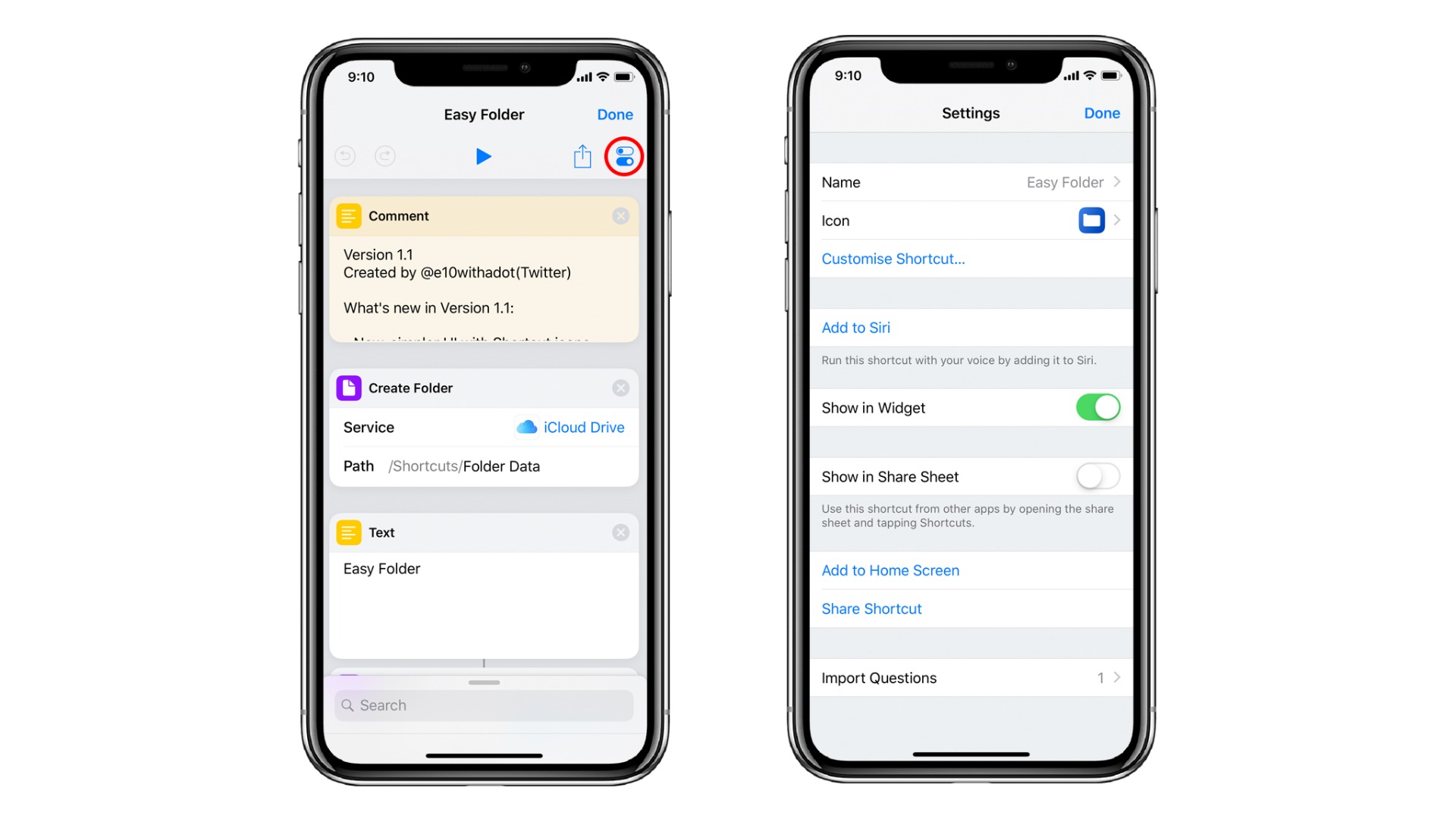
U tom meniju možete uređivati brojne opcije:
- Name: Za promenu imena prečica.
- Icon: Za promenu ikonice prečica na početnom ekranu – možete odabrati postojeću sliku iz galerije Photos, snimiti novu ili odabrati neki od jednostavnih crteža. Ako odaberete treću opciju, možete prilagoditi i boju.
- Add to Siri: Ako želite pokrenuti prečicu putem glasovne naredbe Siri, morate snimiti personalizovanu frazu. Dodirnite crveni taster Record, recite nešto poput „Easy Folder“ i dodirnite „Done“.
- Show in Widget: Kada je ova opcija omogućena, prečica je dostupna putem Shortcuts widgeta na ekranu Today.
- Show in Share Sheet: Ovim omogućavate pristup prečicama iz drugih aplikacija putem iOS-ovog Share Sheeta.
- Add to Home Screen: Ako nekoj prečici dodelite posebnu ikonicu na početnom ekranu, moći ćete joj pristupiti još brže. Kada dodirnete „Add to Home Screen“, aplikacija Shortcuts preusmeriće vas na Safari. Dovoljno je da dodirnete Safarijevu ikonicu Share, a zatim odaberete „Add to Home Screen“, odaberete naziv i zaključite priču sa „Add“.
Jeste li već profesionalac kada je u pitanju aplikacija Shortcuts? Koja prečica vam je najdraža?