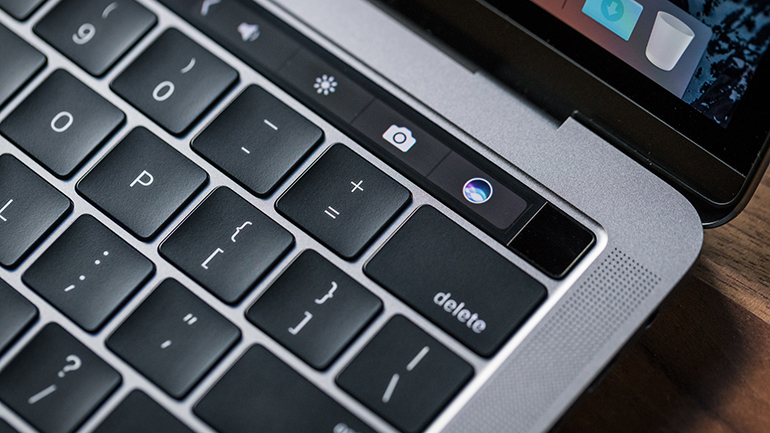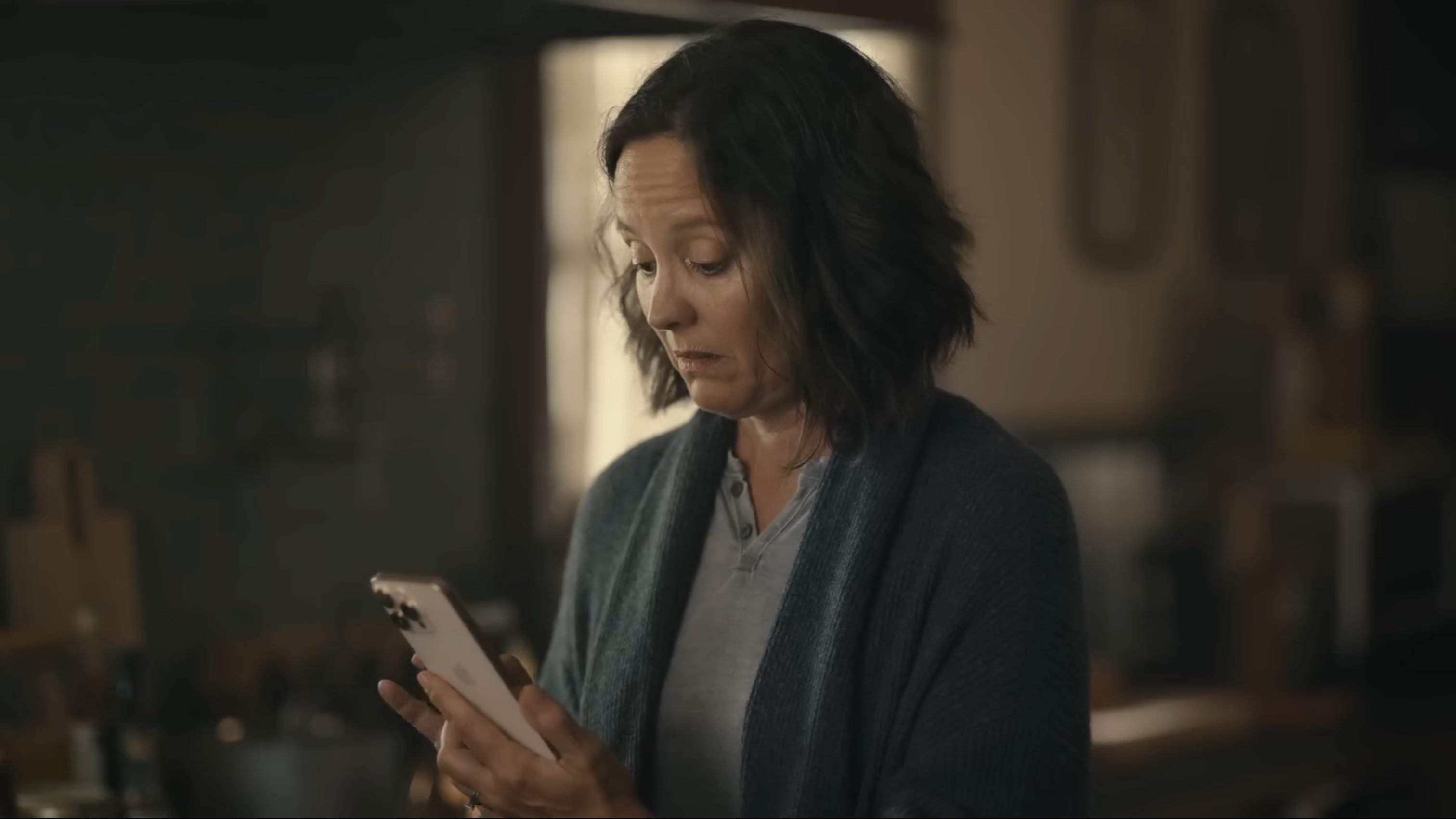Kada budete dodali svoj otisak prsta na ovim uređajima, moći ćete da:
- pokrenete svoj uređaj i prijavite se u sistem (prilikom aktivacije sistema, moraćete da upišite lozinku).
- Menjate korisnike dok je uređaj u sleep modu, čak iako oba korisnika imaju memorisane različite otiske.
- Upotrebljavate uslugu Apple Pay.
- Autorizujete kupovine u iTunes-u, iOS App Store-u i Mac App Store-u.
Podesite i upravljajte Touch ID-jem na Mac uređaju
Prilikom podešavanja MacBook Air i MacBook Pro uređaja, sistem će vam odmah tražiti da registrujete svoj otisak prsta. Takođe, uvek možete da registrujete dodatne otiske. Na svakom Mac uređaju možete da imate do tri otiska prsta za svakog korisnika. Oni su kriptovani i čuvaju se van mreže u bezbednoj bazi podataka na vašem uređaju.
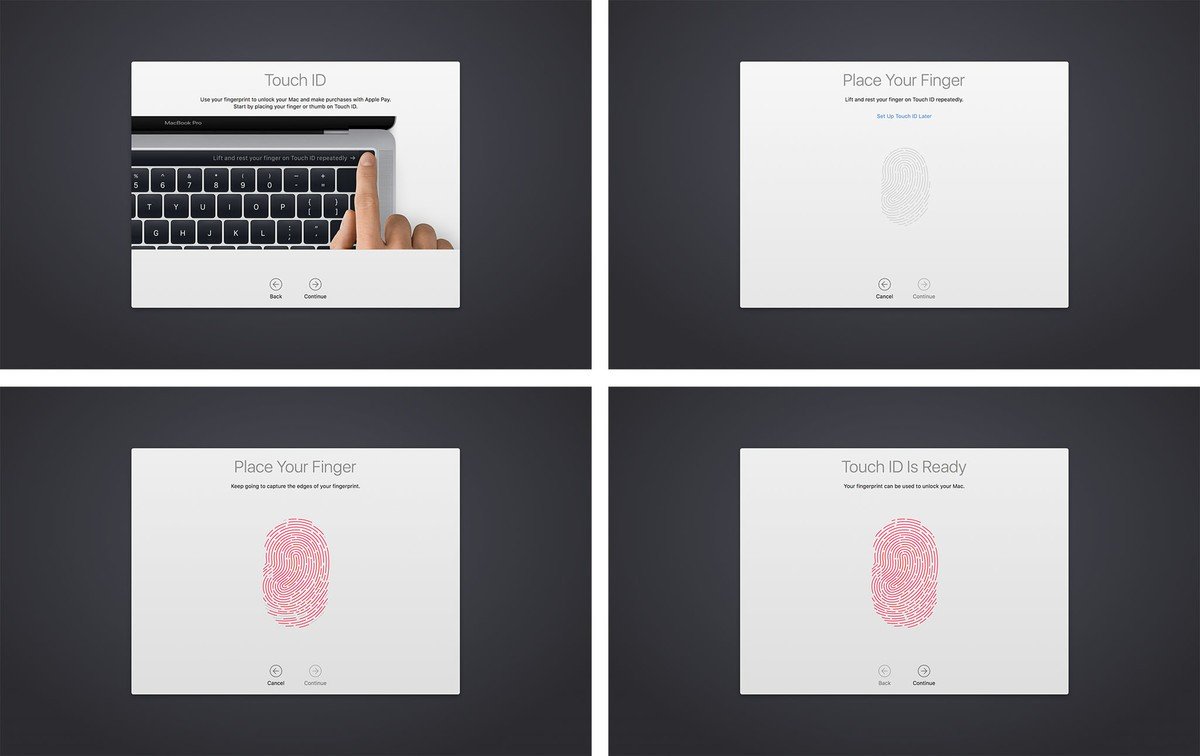
Kako dodati otisak prsta
- Idite na meni Apple i izaberite System Preferences.
- Izaberite Touch ID.
- Kliknite na Add Fingerprint.
- Upišite svoju lozinku.
Pratite uputstva za registrovanje otiska prsta, a potom nastavite da držite prst na senzoru dok proces ne bude sasvim završen.
Kako da obrišete otisak prsta
- Idite na meni Apple i izaberite System Preferences.
- Izaberite Touch ID.
- Stavite strelicu iznad ikonice otiska koji želite da obrišete i sačekajte da se iznad nje ne pojavi znak X, a potom kliknite na njega.
- Upišite svoju lozinku.
- Kliknite na Delete za potvrdu.
Kako da promenite podešavanja Touch ID-a
Kada registrujete otiske prstiju, možete da izaberete šta tačno želite da zaštite ovim putem. Prema zadatim podešavanjima, omogućene su sve tri opcije ali vi imate mogućnost da sve prilagodite ličnim potrebama.
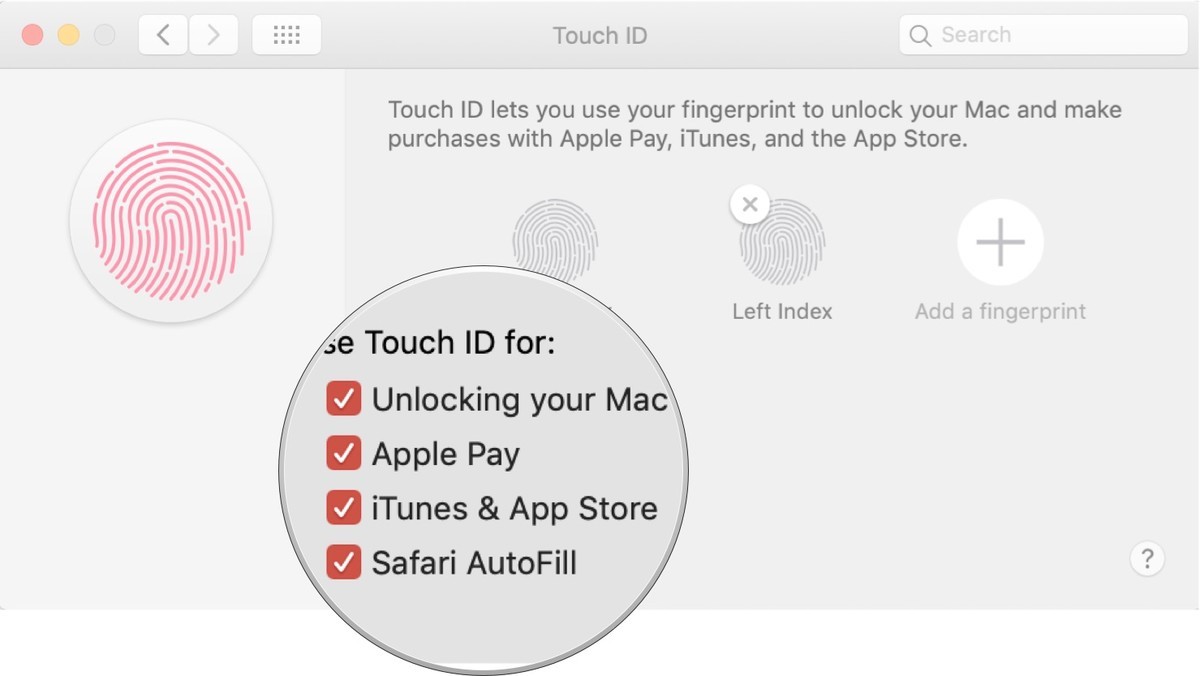
- Idite na meni Apple i izaberite System Preferences.
- Izaberite Touch ID.
- Selektujte opcije koje želite.
- Opcije „Use Touch ID for“ uključuju: otključavanje Mac uređaja, Apple Pay, iTunes i App Store i Safari AutoFill
Kako upotrebljavati Touch ID na MacBook Air i MacBook Pro uređajima
Kao na iPhone-u ili iPad-u, prilikom uključivanja uređaja, morate da upišete svoju lozinku prilikom prijavljivanja. Međutim, možete da podesite da vaš Touch ID bude sredstvo autentifikacije prilikom obavljanja aktivnosti kao što je prijavljivanje, menjanje korisnika, plaćanje u e-prodavnici ili putem usluge Apple Pay i slično.
Kako da se prijavite pomoću Touch ID-a
- Otvorite svoj MacBook Air ili MacBook Pro uređaj (ili pritisnite dugme Touch ID-a).
- Položite prst na senzor Touch ID-a.
Kako da zamenite korisnike putem Touch ID-a

Ako vaš Mac uređaj koristi više korisnika, svaki od njih može da se registruje različitim otiskom prsta. Kada se prijavite u svaki uređaj nakon početnog uključivanja, uvek možete da se vratite na taj nalog koristeći Touch ID senzor.
- Otvorite svoj MacBook Air ili MacBook Pro uređaj (ili pritisnite dugme Touch ID-a).
- Položite prst na senzor Touch ID-a.
Kako upotrebljavati Touch ID sa uslugom Apple Pay
Ako često kupujete online putem svog Mac uređaja, možete da autorizujete kupovine ostvarene pomoću usluge Apple Pay putem Touch ID senzora na svom MacBook Air, MacBook Pro, iPhone ili Apple Watch uređaju. Drugim rečima, nema više potrebe za upisivanjem broja kartice kada god nešto želite da platite.
Kako ponovo da pokrenete MacBook Air ili MacBook Pro uređaj
Touch ID menja staro dugme za uključivanje na MacBook Air i MacBook Pro uređajima. Primera radi, da biste uključili svoj uređaj, pritisnite Touch ID. Isto važi i za situaciju kada želite ponovo da pokrenete svoj uređaj. To može da bude korisno ukoliko vam se zamrznu ekran, tastatura ili kursor, odnosno u slučaju kada vaš sistem ne reaguje.
- Pritisnite i zadržite Touch ID.
- Ne puštajte senzor sve dok se na ekranu ne pojavi postupak ponovnog uključivanja uređaja