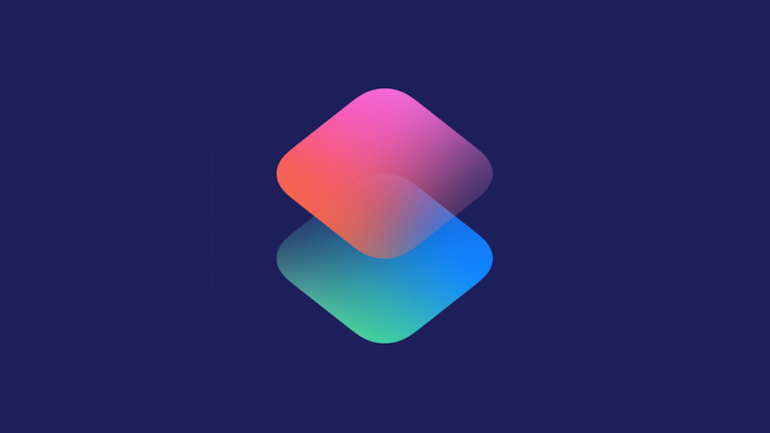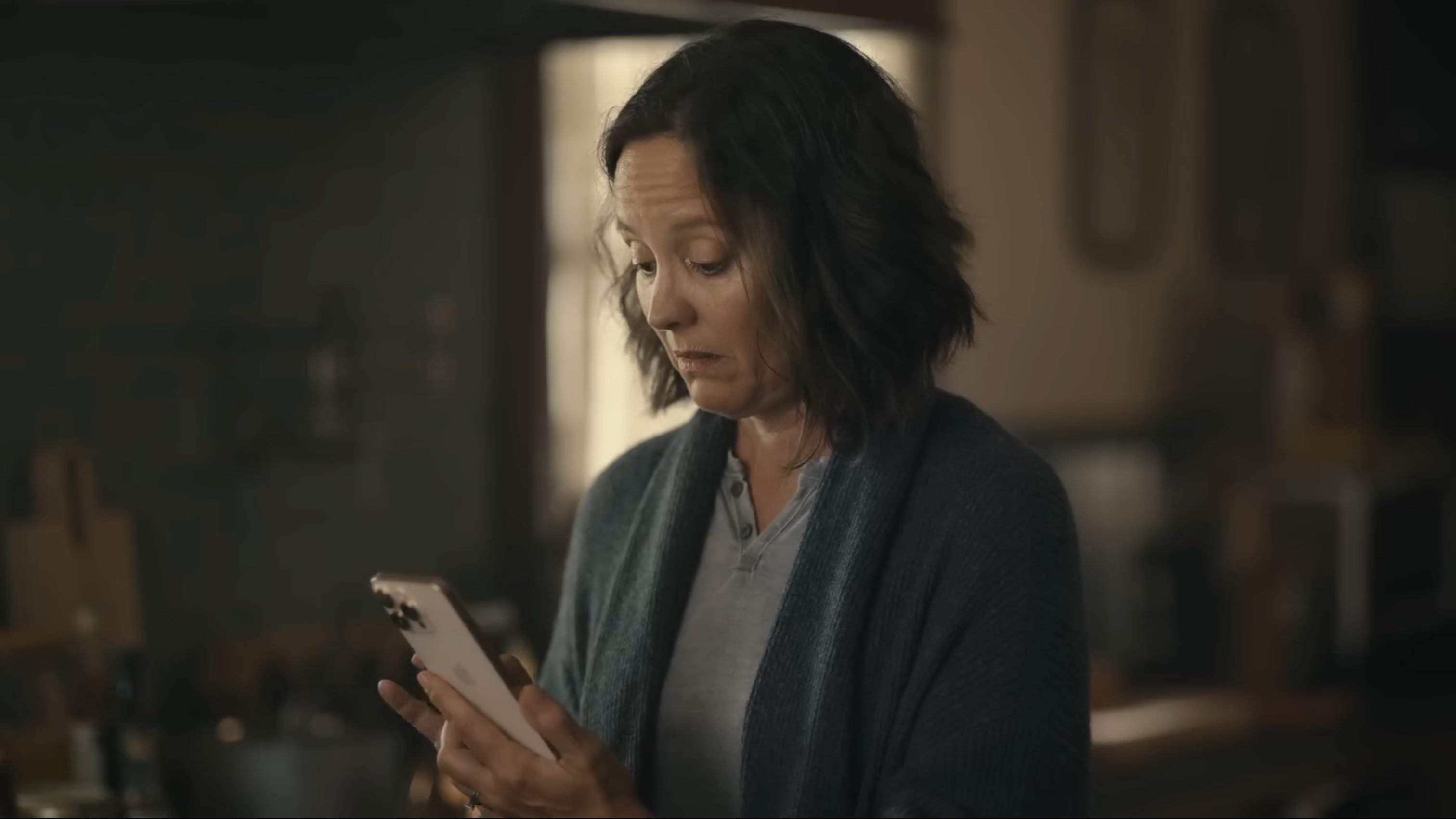Apple je preuzeo Workflow 2017. godine i integrisao tu aplikaciju u iOS 12, preimenovavši je u Shortcuts. I dalje se radi o samostalnoj aplikaciji, ne o sistemskom procesu, pa su sve naredbe koje ste osmislili u Workflowu i dalje dostupne.

Ova aplikacija omogućava da kreirate različite automatske procese i nizove naredbi koje rade zajedno, a da vam za to nisu potrebne programerske veštine. Sve naredbe se odvijaju jedna za drugom, što znači da je za obavljanje celog postupka dovoljan jedan dodir.
Na primer, možete osmisliti naredbu u kojoj jednim potezom automatski javljate svom suprugu da ste krenuli kući sa posla, šaljete mu svoju rutu kretanja i uključujete svoju omiljenu plejlistu. I to sve jednim dodirom. Ova aplikacija ima i galeriju naredbi u kojoj možete pronaći one najkorisnije i najpopularnije. Možete osmisliti i sopstvenu galeriju koja najviše odgovara vašim potrebama.
Siri je samo dodatni plus jer je od sada integrisana u aplikaciju i upotrebom Siri prečica, više nije neophodan ni dodir po ekranu. Dovoljno je da kažete, recimo, „Hey Siri, I'm going home“, i na taj način pokrenete gore opisanu akciju.

Dodajte naredbe u galeriju
Da biste pronašli galeriju, otvorite aplikaciju "Shortcuts" i dodirnite "Gallery".
- Povucite gore-dole da biste videli kategorije. Dodirnite "See All" da biste videli sve prečice u kategoriji
- Da biste dodali prečicu, dodirnite je i izaberite "Get Shortcut". Ili idite na "Show Actions" da biste videli opis te prečice
- Sve prečice koje ste dodali možete pronaći u kartici "Library" u aplikaciji "Shortcuts"
Kreirajte novu prečicu
- Otvorite aplikaciju "Shortcuts" i dodirnite karticu "Library"
- Dodirnite "Create Shortcut" ili "New shortcut" u gornjem desnom uglu
- Odaberite ili pretražite radnje koje želite iskoristiti u novoj prečici
- Da biste promenili redosled radnji, dodirnite i čvrsto držite jednu radnju, a potom je povucite iznad ili ispod drugih radnji.
- Dodirnite "Undo" da biste poništili korak ili "Redo" da biste se vratili unazad
- Da biste obrisali neku radnju, dodirnite "Delete"
- Da biste isprobali prečicu, dodirnite "Play"
- Da biste imenovali prečicu, dodirnite "Settings", upišite željeni naziv i dodirnite "Done"
- Da biste sačuavli svoju prečicu, dodirnite "Done"
Svoju novu prečicu možete pronaći u aplikaciji "Shortcuts" u kartici "Library"

Izmenite ili prilagodite prečicu
Da biste izmenili radnje u prečici:
- Otvorite aplikaciju "Shortcuts"
- Dodirnite karticu "Library"
- Dodirnite "Edit" u gornjem desnom uglu kako biste otvorili meni za uređivanje
Da biste prilagodili naziv i izgled svoje prečice, dodirnite "Settings". Potom učinite sledeće:
- Dodirnite "Name" da biste promenili naziv svoje prečice
- Dodirnite "Icon" da biste odabrali simbol i promenili mu boju
- Dodirnite "Home Screen" da biste odabrali sliku iz galerije fotografija, kako biste mogli prepoznati prečicu kada je dodate na početni ekran
Pokrenite prečicu
Da biste pokrenuli prečicu, otvorite aplikaciju "Shortcuts" i idite na karticu "Library". Dodirnite željenu prečicu.
Možete pokrenuti prečicu i davanjem naredbe Siri. Idite na "Today View" ili "Home screen", dodirnite "Edit" u gornjem desnom uglu, potom idite na "Settings". Ovde možete birati između nekoliko opcija za pokretanje prečica:
- Dodirnite "Add to Siri" da biste snimili naredbu koju ćete reći Siri kako bi pokrenuli odabranu prečicu
- Dodirnite "Show in Widget" da biste pokrenuli prečicu putem "Today View"
- Dodirnite "Add to Home Screen" da biste dodali prečicu na početni ekran