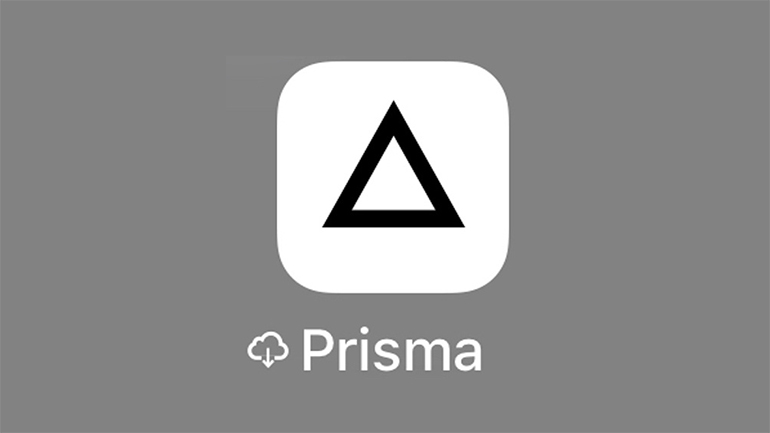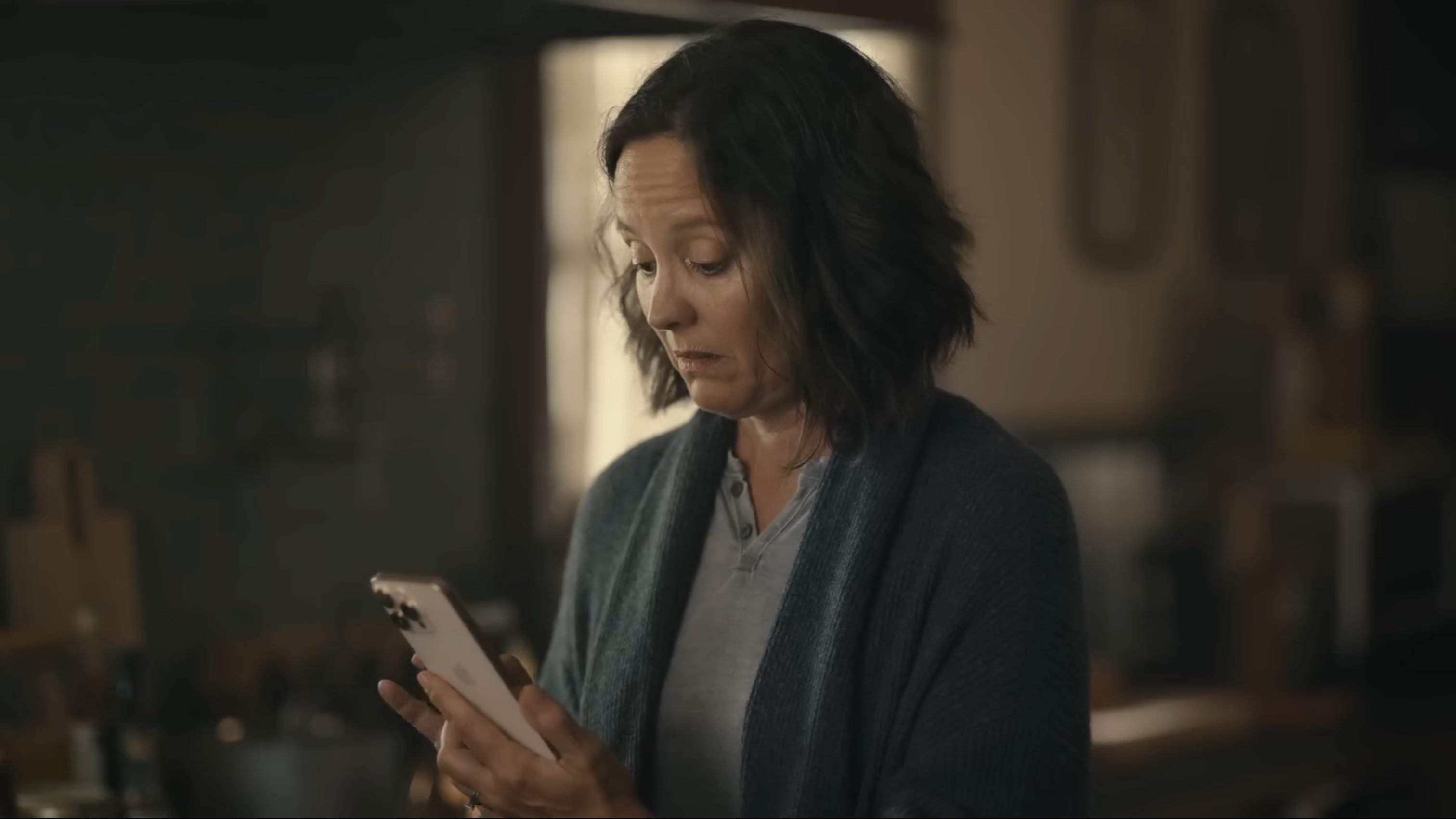iOS ima opciju koju ćete obožavati! Na samom početku, da biste saznali koliko imate instaliranih aplikacija na svom uređaju pratite korake Settings > General > About.
Apple je sa lansiranjem iOS-a 11 uveo i novu opciju koja vam omogućava da offload-ujete aplikacije koje ne koristite često, što nije isto kao da ste te aplikacije zaista i obrisali. Ovim procesom uklanjate aplikaciju iz svog memorijskog prostora, ali svi njeni podaci ostaju sačuvani na vašem uređaju. Takođe, ostaje sačuvana i ikonica aplikacije. Kada sledeći put poželite da koristite datu aplikaciju, biće potrebno samo da je ponovo preuzmete.
Možete da aktivirate ručno podešavanje Offload opcije i da sami odlučite koju aplikaciju želite da isključite putem ovog režima. S druge strane, postoji i mogućnost da podesite da vaš uređaj automatski obavlja ovaj proces za aplikacije koje niste koristili duži vremenski period i to u situacijama kada vam ponestane memorijskog prostora.
U današnjem ćemo vam članku objasniti kako da aktivirate offload opciju na vašem iOS uređaju. Za primer ćemo uzeti iPhone, ali sve radnje i procesi su potpuno identični i na bilo kom iPad uređaju.
Brisanje nekorišćene aplikacije i njenih podataka
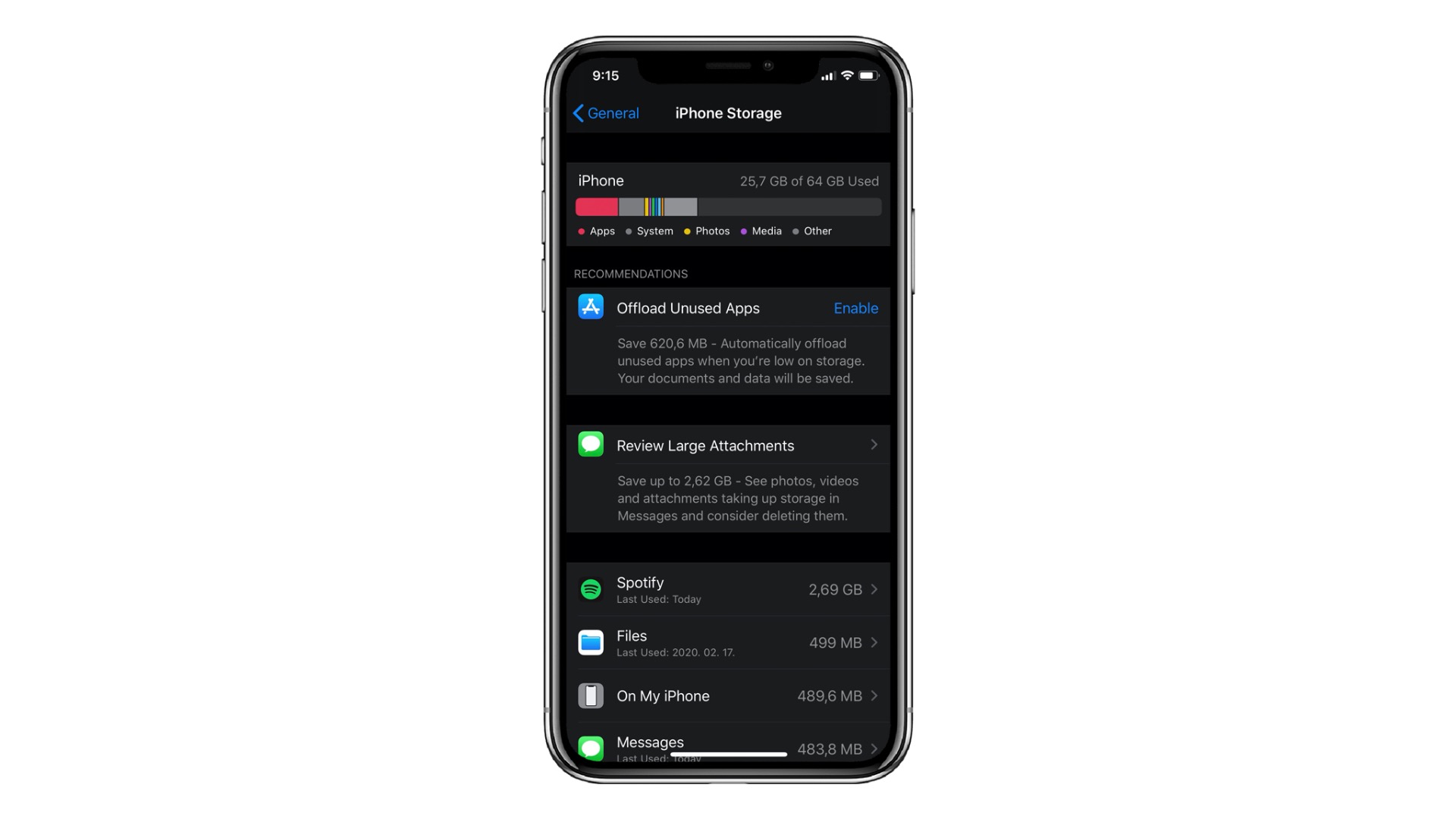
Kada instalirate bilo koju aplikaciju na svom iPhone-u, na početnom ekranu se automatski doda i ikonica te aplikacije.
Ukoliko pripada te grupi korisnika koji ima veliki broj aplikacija, možete da ih organizujete u foldere, da biste ih prilikom pretrage lakše pronašli. Bitno je da vam raspored aplikacija bude dobro organizovan kako ne biste zaboravili u koji ste je folder smestili.
Sigurno da postoje aplikacije koje ste nekada davno instalirali, a potom prestali da ih koristite. Prosečan korisnik takve aplikacije vrlo često obriše da bi oslobodio memorijski prostor na svom uređaju.
Da biste obrisali aplikaciju potrebno je da pritisnete i zadržite njenu ikonicu. Ipak, vodite računa da ne aktivirate 3D Touch opciju (ukoliko vaš uređaj poseduje tu opciju).
Pored ikonice aplikacije koju želite da obrišete je potrebno da pritisnete znak X, a potom da dodirnete Delete u iskačućem prostoru.
Na taj način ćete obrisati aplikaciju i ukloniti sve njene podatke iz svog uređaja, kao i ikonicu sa početnog ekrana.
Aktiviranje opcije Offload Unused Apps
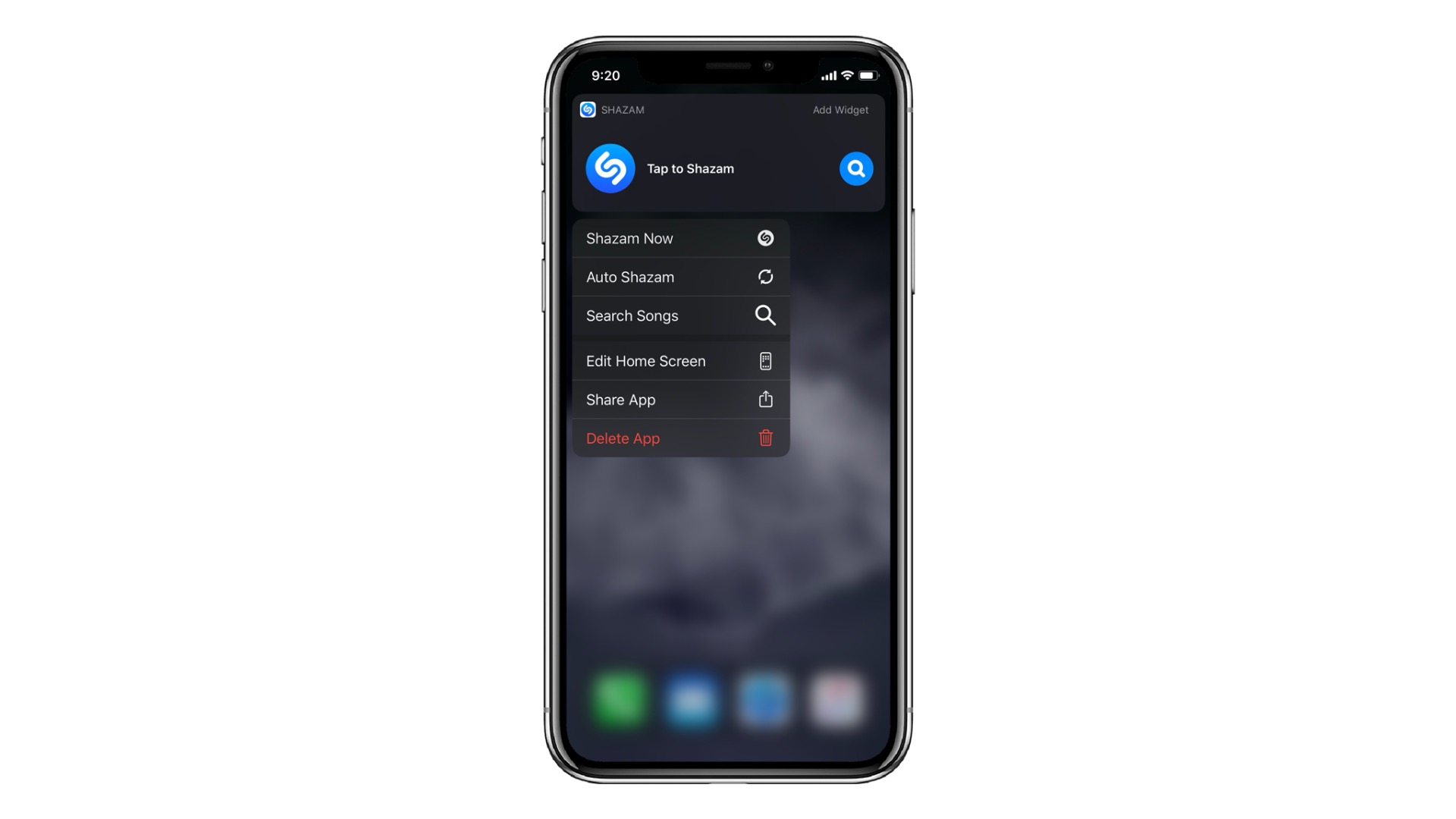
Ako imate aplikaciju koju retko upotrebljavate, ali ne želite da je obrišete, možete da je prebacite u režim offload sve dok vam ponovo ne zatreba.
Da biste prebacili aplikaciju na offload režim, idite na Settings > General > iPhone Storage.
U ovom prozoru ćete videti sve aplikacije, kao i informaciju o tome koliko koja zauzima prostora na vašem uređaju. Takođe, videćete i kada ste koju aplikaciju upotrebili poslednji put.
Aplikacije su poređane po veličini, od one koja zauzima najviše do one koja zauzima najmanje prostora, respektivno. Na listi koja vam se prikaže označite aplikaciju čije učitavanje želite da poništite.
Ukupna veličina aplikacije je podeljena na veličinu same aplikacije, ali i na veličinu dokumenata i podataka. Ovim postupkom ćete da oslobodite uređaj za veličinu aplikacije.
U našem primeru možete da primetite da je veličina aplikacije koju nameravamo da prebacimo u režim offload mnogo veća (314 MB) od podataka koje sadrži (12 KB). Dakle, da bismo u značajnoj meri očistili memorijski prostor našeg uređaja, dovoljno je da datu aplikaciju prebacimo u Offload režim.
Da biste dovršili postupak, dodirnite Offload App.
Ponovo dodirnite Offload App u iskačućem prozoru.
Primetićete da se veličina dokumenata i podataka povećala, ali da je i dalje manja od veličine aplikacije.
Kada ponovo budete poželeli da koristite ovu aplikaciju, potrebno je da pritisnete Reinstall App da biste pokrenuli reinstalaciju date aplikacije. Ali to nije jedini proces koji možete da pokrenete sa aplikacijama koje ste prebacili u režim Offload.
Kada prebacite aplikaciju u ovaj režim, njena ikonica ostaje na početnom ekranu ili u folderu u kom ste je prethodno sačuvali. Ali će u tom slučaju pored njenog imena stajati ikonica za download na cloud.
Da biste ponovo koristili aplikaciju, potrebno je samo da dodirnete njenu ikonicu i ona će odmah početi sa preuzimanjem.
Kada se aplikacija preuzme, potrebno je da ponovo dodirnete ikonicu da biste je pokrenuli. Svi vaši podaci će se nalaziti u aplikaciji, kao i prilikom poslednjeg pokretanja.
Automatsko aktiviranje Offload Unused Apps
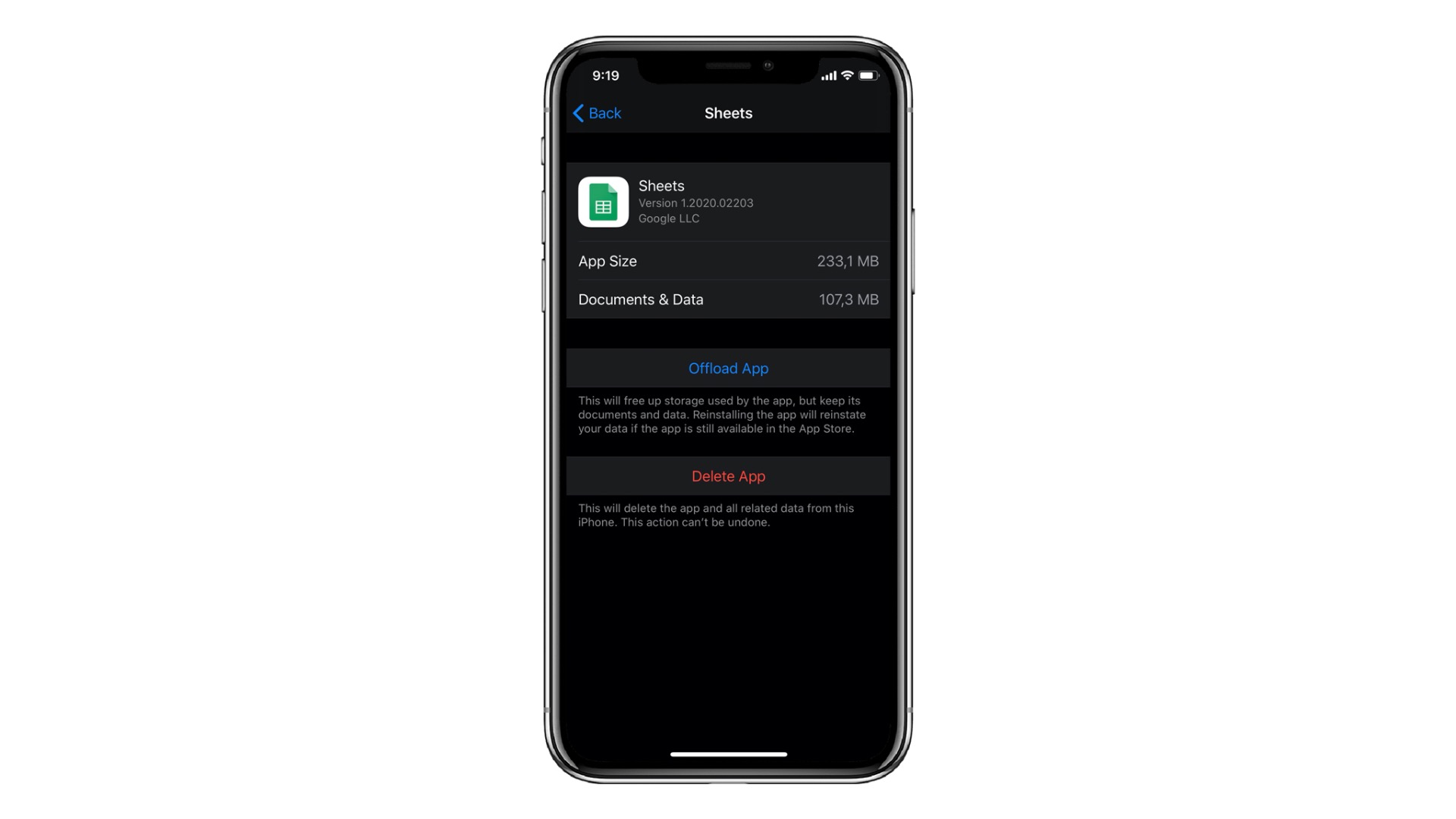
Ako imate iPhone sa malim memorijskim prostorom, možete da podesite da sistem automatski prebacuje u režim Offload aplikacije koje ne koristite često.
Uređaj će to činiti samo u situacijama kada mu ponestane memorijskog prostora i to samo sa onim aplikacijama koje niste upotrebljavali duži vremenski period. Ovo podešavanje nije automatski aktivirano.
Za početak, idite na Settings > General > iPhone Storage. Videćete koliko prostora možete da uštedite u tabu Recommendations. U našem primeru, možemo da uštedimo 37,93 GB, kao što možete da vidite.
Dodirnite opciju Enable koja se nalazi pored opcije Offload Unused Apps.
Znaćete da je opcija uključena, ako vam se prikaže zeleni potvrdni znak.
Na početnom ekranu ćete ponovo videti ikonicu cloud-a pored imena aplikacije. Da biste ponovo koristili aplikaciju, potrebno je da dodirnete njenu ikonicu i ona aplikacija će odmah početi da se preuzima na vašem uređaju. Ponovo dodirnite ikonicu da biste je pokrenuli.
Dobićete mnogo više slobodnog prostora na uređaju.
Kada aktivirate ovu opciju, ne možete i da je isključite na isti način.
Budite bez brige jer i dalje možete da je isključite. U nastavku vam objašnjavamo i kako.
Isključivanje Offload Unused Apps
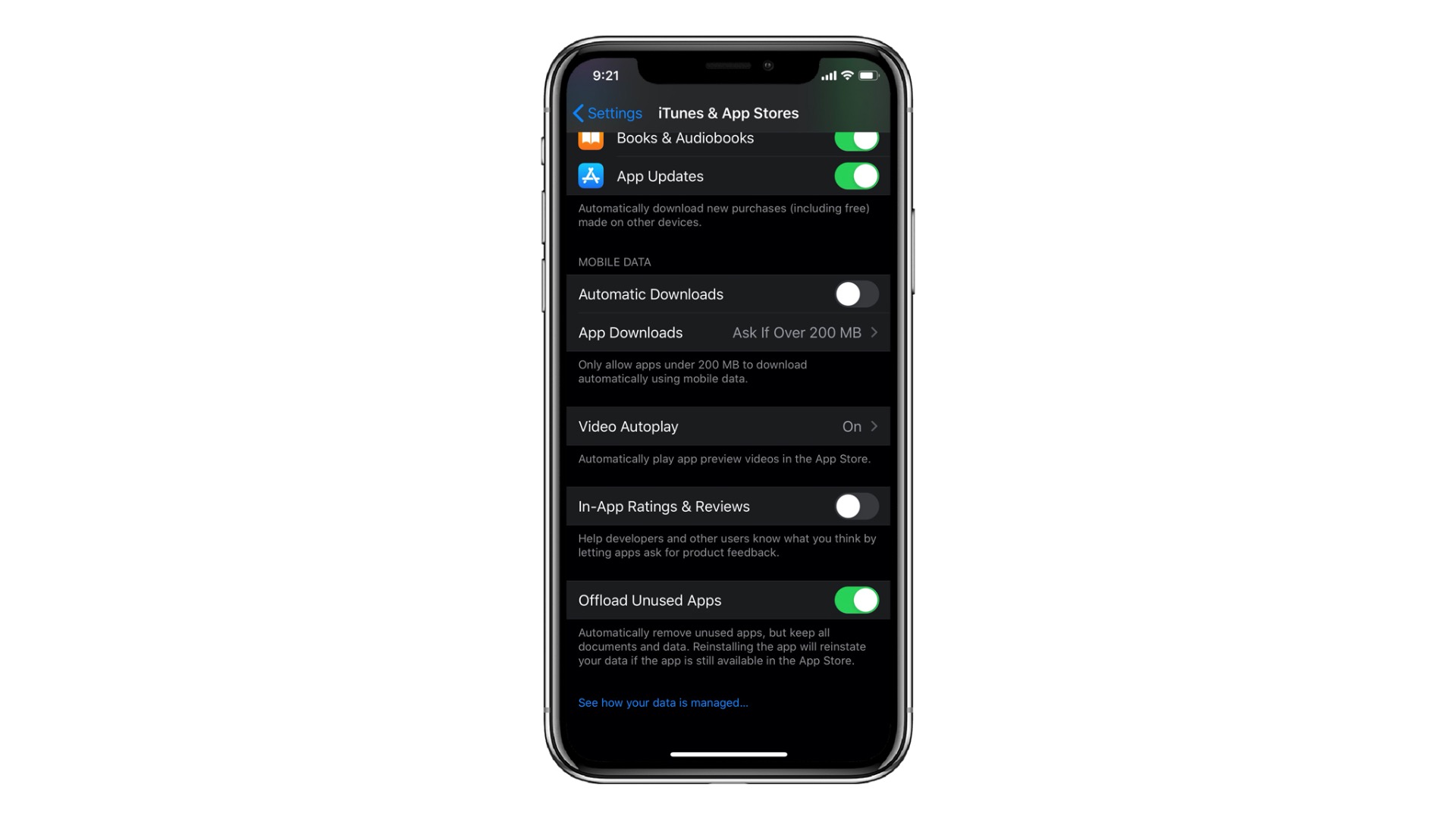
Ova je opcija je deo podešavanja sistema App Store-a.
Da biste je isključili, idite na Settings > iTunes & App Store. Potom deaktivirajte opciju Offload Unused Apps.
Istu funkciju možete ponovo da uključite na ovaj ili na gore spomenut način. Kada je isključite ponovo će se pojaviti kao preporučena opcija (Recommended) u okviru Settings > General > iPhone Storage.