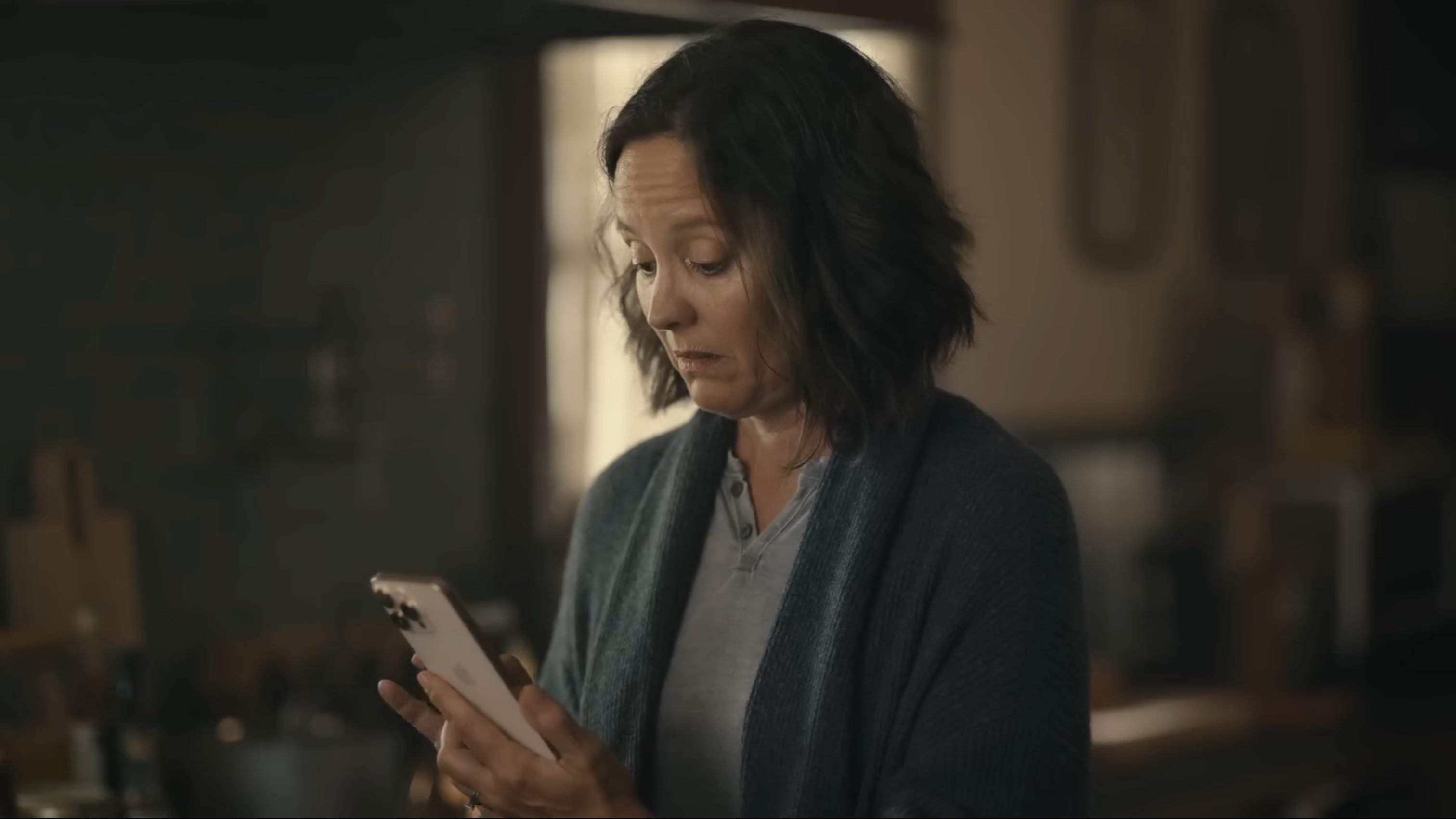Bez obzira da li ste novi član Apple-ovog ekosistema ili kupujete uređaj već deseti put, podešavanje novog iPhone-a nosi sa sobom posebno uzbuđenje. Evo šta je to što treba da znate od momenta kada se na vašem displeju pojavi "Hello" do poslednjeg koraka podešavanja vašeg novog uređaja.
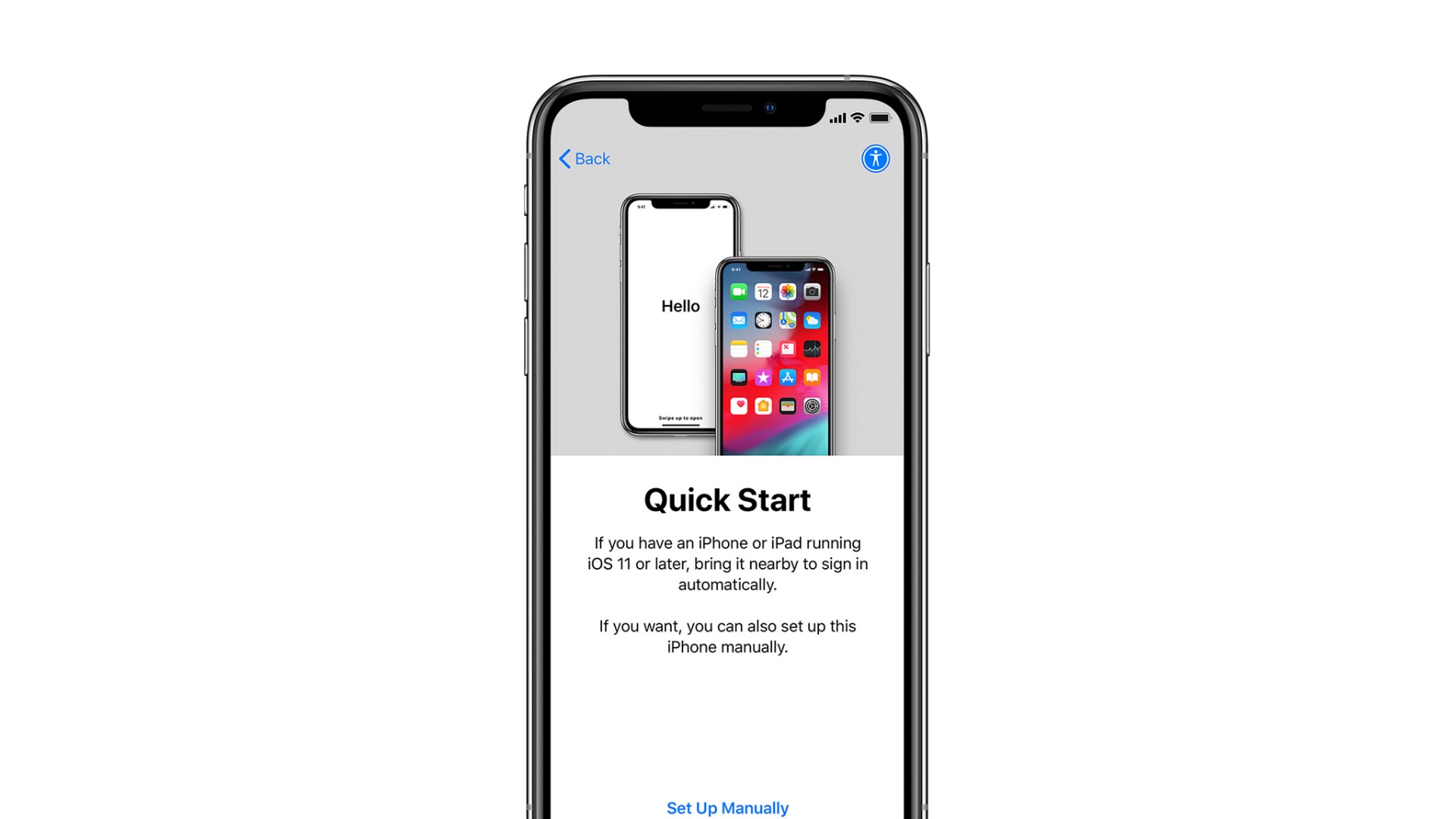
Postoje tri načina podešavanja novog iPhone-a. Možete da počnete od nule, da vratite podatke sa drugog prethodnog iPhone-a ili da uvezete sadržaj sa pametnog telefona bilo kog drugog proizvođača.
- Podešavanje uređaja kao novog – znači da sve radite od nule. Ovo je opcija za one koji nikada nisu koristili smartfon ili online usluge ili za one koji žele da njihov iPhone bude njihov "novi početak".
- Vraćanje podataka sa drugog iPhone-a, iPad-a ili iPod-a touch – ovo možete da učinite online putem iCloud-a ili putem USB-a i Finder-a. Ovo je opcija za korisnike koji su već imali iOS uređaj i sada prelaze na novi.
- Uvoženje podataka sa Android, BlackBerry ili Windows Phone uređaja – Apple ima aplikaciju u Google Play-u koja značajno olakšava prelazak sa Android uređaja.
Kako da započnete proces podešavanja novog iPhone-a 11, iPhone-a 11 Pro ili iPhone-a 11 Pro Max
Onog trenutka kada prvi put uključite svoj novi iPhone, on će vas pozdraviti sada već nadaleko poznatim „Hello“. To važi za bilo koju od tri ranije opisane opcije pokretanja novog uređaja.
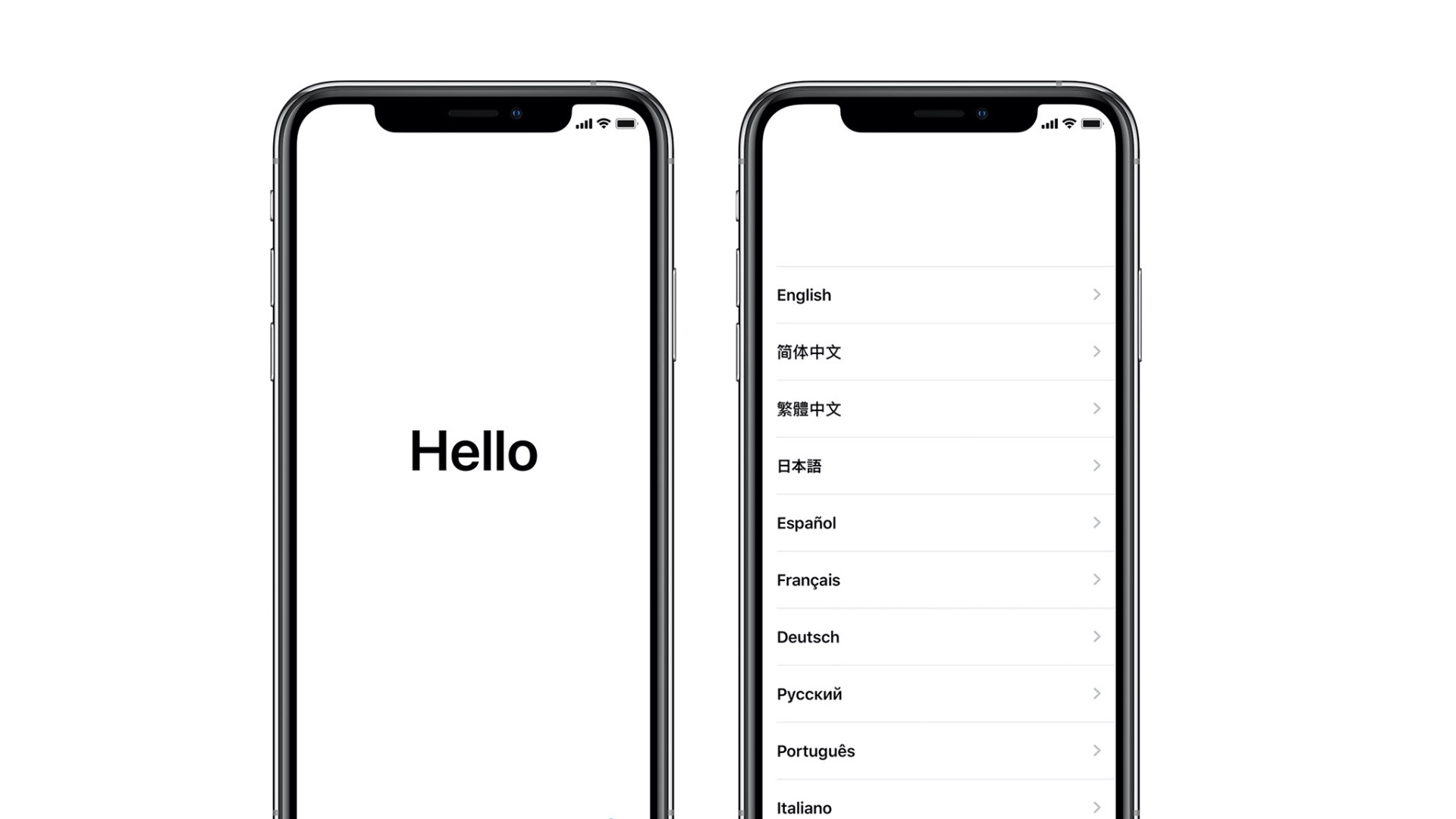
- Prevucite prstima preko ekrana da biste počeli.
- Izaberite svoj jezik.
- Izaberite svoju zemlju ili region.
- Izaberite Wi-Fi mrežu. Ako je nemate u dometu, to možete da učinite i kasnije. Umesto toga, izaberite mobilnu mrežu.
U ovom trenutku možete da izaberete automatsko podešavanje da biste podesili svoj novi iPhone sa istom lozinkom i podešavanjima kao i na drugom iPhone-u. Ako izaberete ručno podešavanje iPhone-a, pratite sledeće korake.
- Kliknite Continue nakon što pročitate informacije o podacima i sigurnosti.
- Kliknite Enable Location Services. Ako to ne želite da učinite odmah, možete i da preskočite ovaj korak. To možete kasnije da podesite ručno, kao i Maps.
- Podesite Face ID.
- Kreirajte lozinku. Možete da birate između šifre od šest ili od četiri simbola, a možete i da kreirate sopstvenu lozinku dodirom na Passcode Options.
Uređaj će potom da vas pita da li želite da vratite podatke iz backup-a, da podesite uređaj kao nov ili da uvezete podatke sa Android uređaja.
Kako da vratite podatke ili da ih uvezete sa drugog uređaja
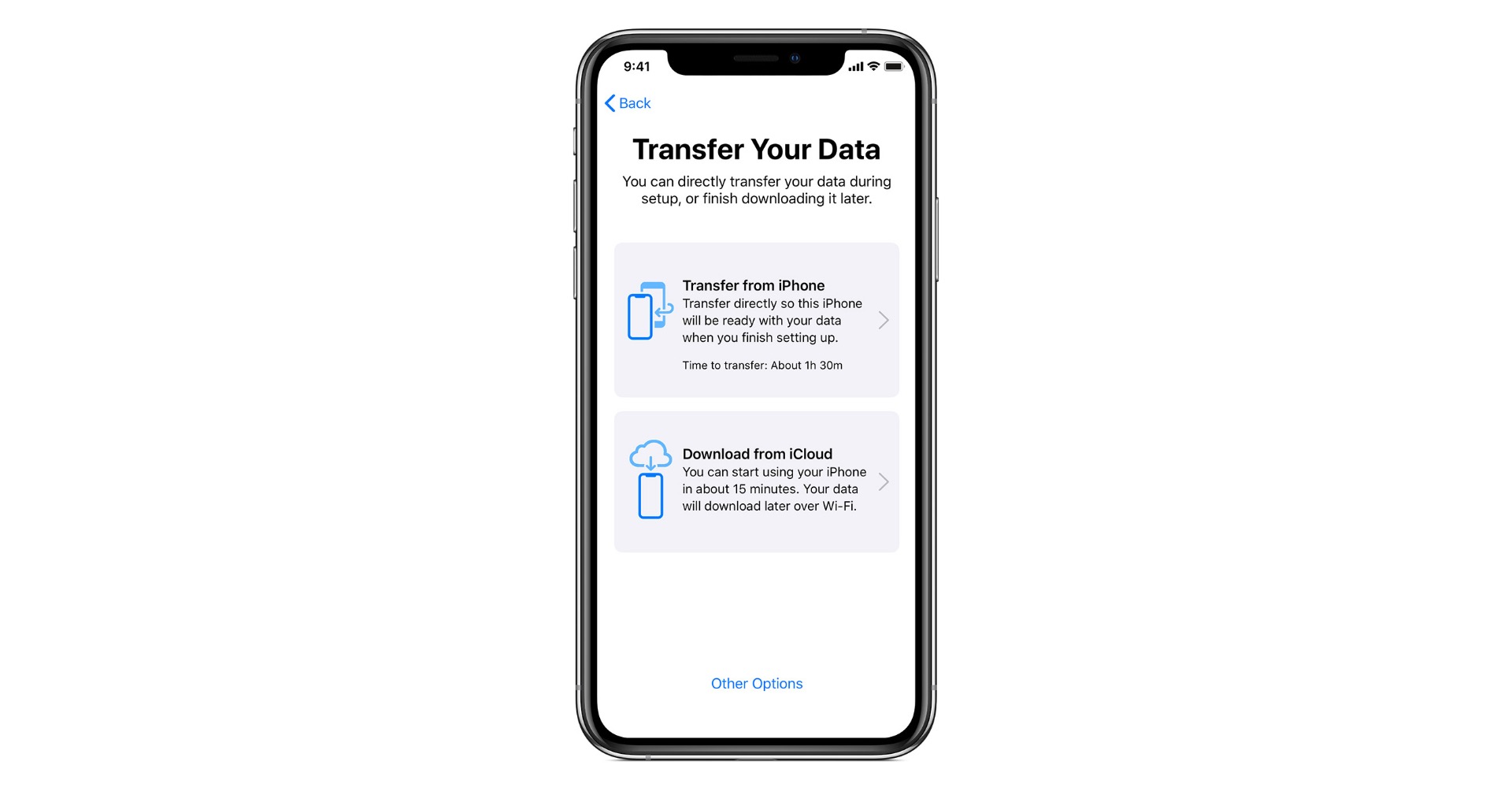
Ako ne želite da podesite uređaj kao nov, želećete da na novi uređaj prebacite podatke i sadržaj sa vašeg starog uređaja, bilo da je u pitanju iPhone ili Android. Evo kako ćete to uraditi.
Kako da vratite podatke iz sigurnosne kopije na iCloud-u ili iTunes-u
Prvo morate da odaberete kako želite da uvezete podatke sa starog iPhone-a. Postoje dve alternative u tom slučaju – ili putem iCloud-a ili putem iTunes-a.
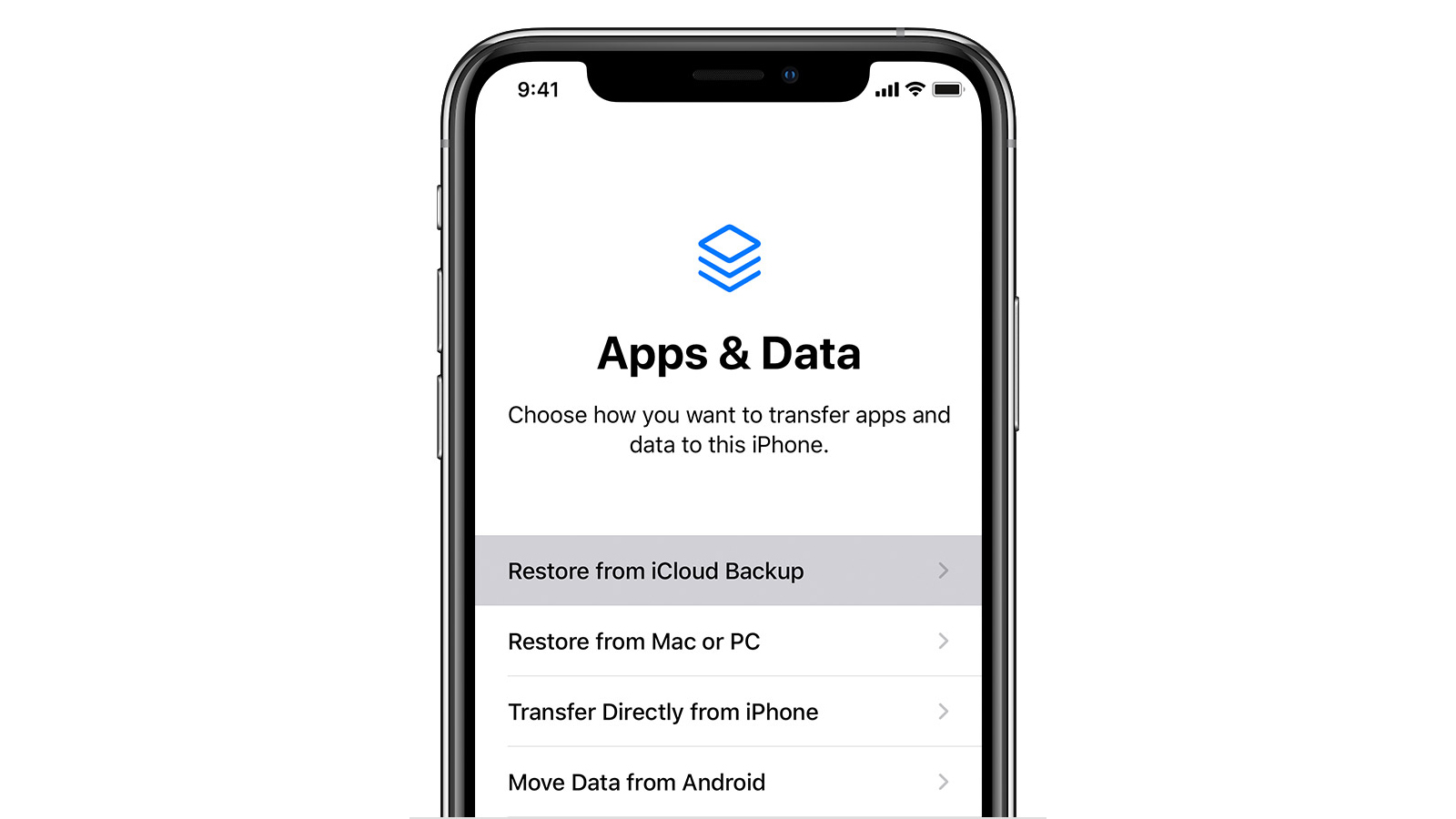
Vaš izbor zavisi od toga da li ste backup na starom uređaju kreiraluli tako što ste čuvali podatke na iCloud-u ili tako što ste koristili iTunes.
Nakon što to učinite, izaberite opciju vraćanja podataka putem iCloud-a ili iTunes-a.
Kako da uvezete podatke sa Android uređaja
Najpre dobrodošli u Apple-ovu porodicu!
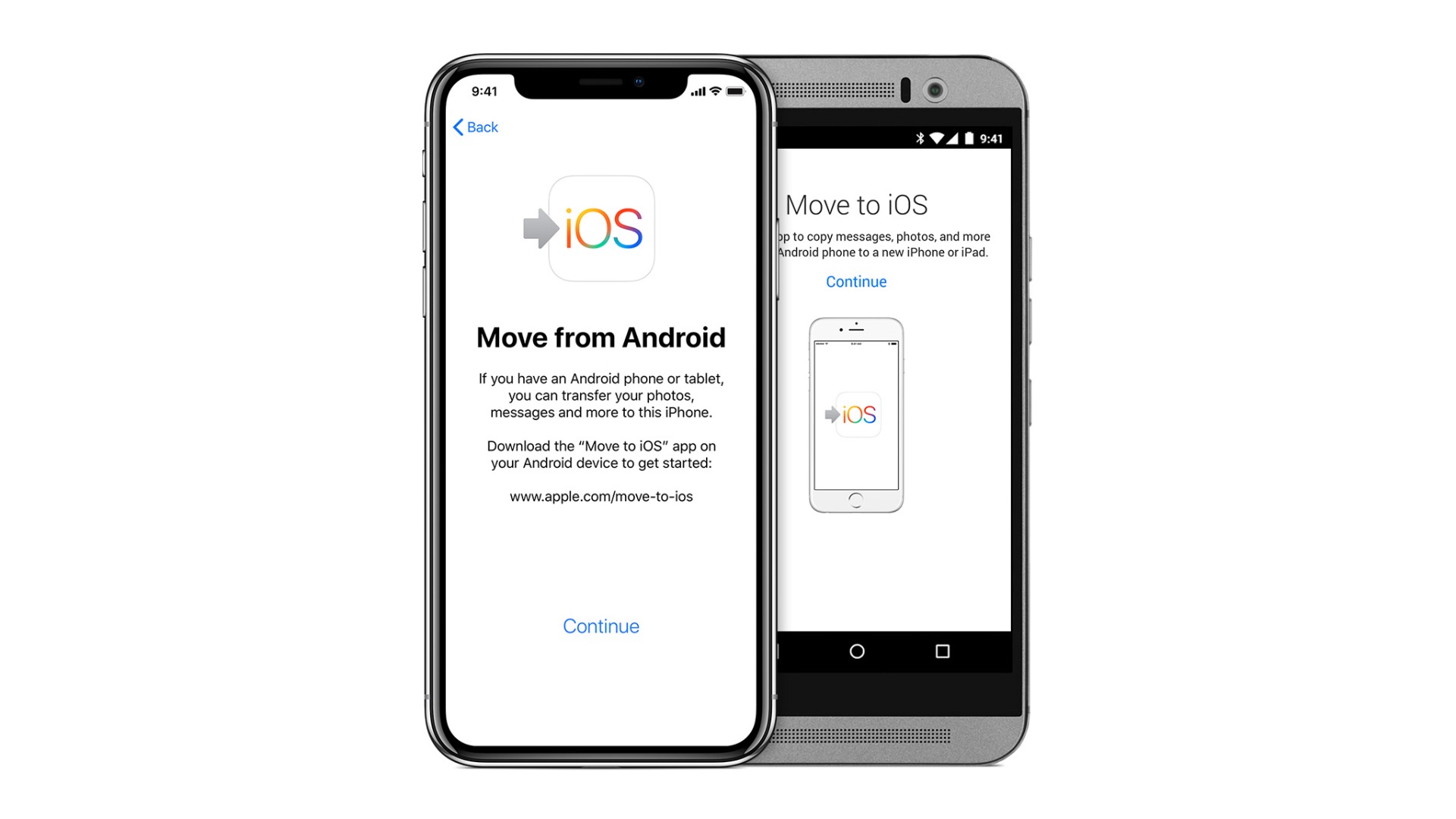
Apple ima posebnu aplikaciju za korisnike koji se prebacuju sa Android platformi. Reč je o aplikaciji Move to OS koju možete da pronađete u Google Play. Pre nego što započnete transfer podataka, potrebno je da preuzmete tu aplikaciju na svoj Android uređaj.
Kako da podesite iPhone 11, iPhone 11 Pro i iPhone 11 Pro Max kao nov uređaj
Postoji i opcija da podesite svoj uređaj kao nov ukoliko ne želite da prebacujete podatke sa svog prethodnog uređaja.
- Dodirnite Set Up as New iPhone.
- Unesite svoj Apple ID i lozinku. Ako to nemate, kreirajte novi nalog. Dodirnite "Don't have an Apple ID?" i pratite korake.
- Pročitajte i prihvatite Apple-ove uslove poslovanja.
- Dodirnite Agree da potvrdite saglasnost.
- Podesite Apple Pay.
- Podesite iCloud Keychain.
- Podesite Siri i Hey, Siri.
- Potvrdite Send Diagnostic information to Apple kako bi vaš uređaj slao informacije u slučaju određenih problema u funkcionisanju sistema. Pored toga, postoji i opcija Don't send.
- Uključite Display Zoom za bolji pregled ekrana.
- Dodirnite Get Started.