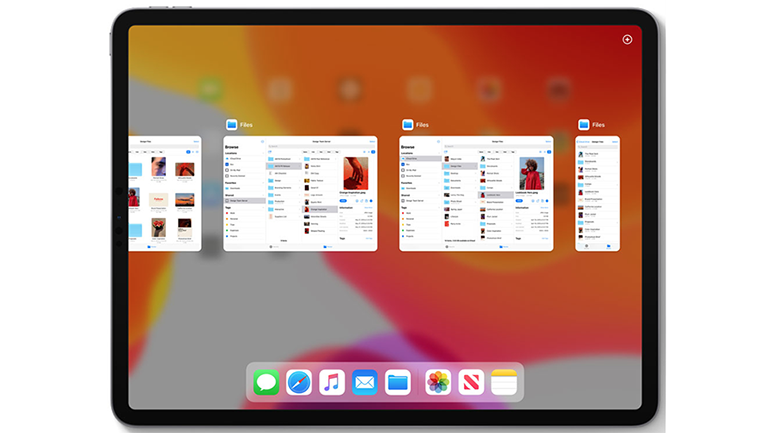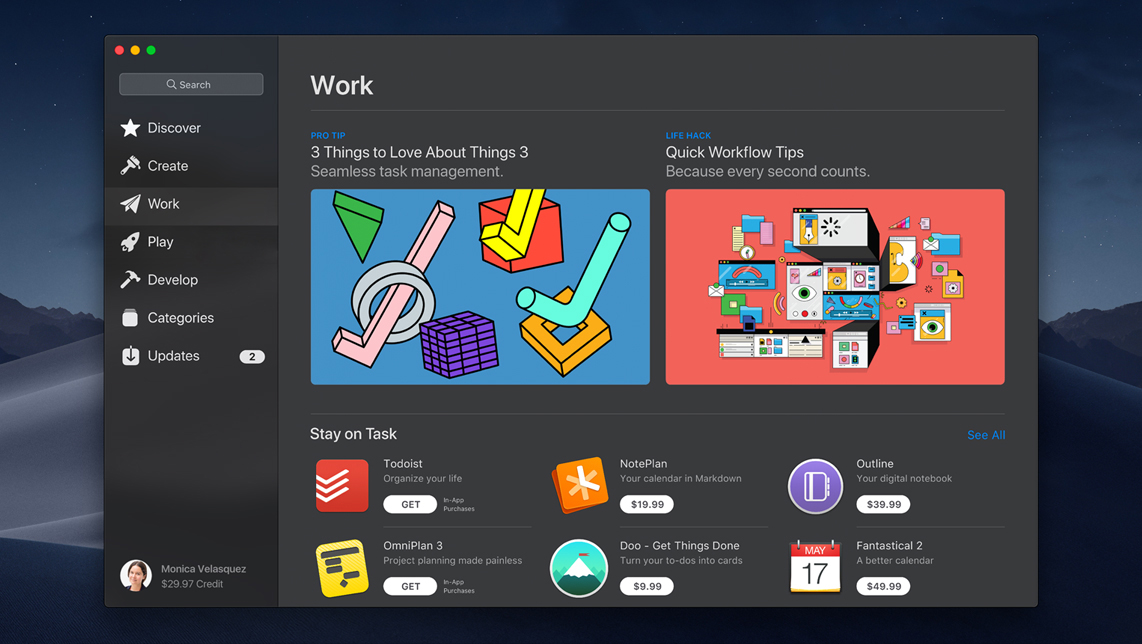Koristite Dock za multitasking
Dock vam omogućava brz način tranzicije iz jedne aplikacije u drugu. Možete da podesite tako da levu stranu Dock-a zauzme vaša omiljena aplikacija, dok bi se na desnoj strani mogle naći aplikacije koje najčešće koristite ili one koje su bile otvorene na vašem iPhone-u ili Mac-u.

Dock možete da pronađete na dnu Home screen-a. Da biste videli Dock dok koristite aplikacije potrebno je da sa dna ivice ekrana prevučete prstom nagore, a potom da pustite kada se pojavi Dock.
Da biste podesili svoj Dock i prilagodili ga svojim potrebama, potrebno je da pritisnete i zadržite određene aplikacije čiji raspored želite da promenite, a potom da ih, jednu po jednu, prevučete na levu stranu Dock-a.
Koristite dve aplikacije u isto vreme
Dock umnogome olakšava upravljanje sa više aplikacija istovremeno. Povucite neku od aplikacija van Dock-a da bi vam bilo omogućeno da imate Slide Over view. Isto tako, povucite izabranu aplikaciju ulevo ili udesno da bi vam se prikazao Split View.
Slide Over view vam omogućava da radite u više aplikacija, dok ste u Split View načinu rada u mogućnosti da aktivno pratite samo dve aplikacije istovremeno.
Otvaranje neke aplikacije u Slide Over režimu rada
Koristite Slide Over da radite u aplikaciji koja se prikazuje ispred bilo koje otvorene aplikacije, pa čak i ispred obe aplikacije u Split View režimu.
Evo kako to da učinite:
- Otvorite aplikaciju.
- Prevucite nagore da otvorite Dock
- Kada se Dock otvori, izaberite željenu aplikaciju i prevucite je na ekran vašeg uređaja

Koristite Slide Over u režimu Split View:
Ako ste otvorili dve aplikacije u Split View načinu rada i želite da otvorite i treću u Slide Over režimu potrebno je samo da otvorite Dock i da željenu aplikaciju prevučete do vrha linije koja deli ekran na dve ranije odabrane aplikacije.
- Da biste pomerili aplikaciju otvorenu u Slide over režimu, dodirnite i zadržite ikonicu u obliku crtice, a potom je prevucite na levu ili na desnu stranu ekrana.
- Moguće je i da izabranu aplikaciju u Slide Over režimu sklonite sa ekrana ukoliko vam više ne bude potrebna. Potrebno je samo da dodirnete i zadržite ikonicu u obliku crtice, koju ćete potom da prevučete na desnu stranu ekrana. Kada poželite da vratite aplikaciju u vidno polje, potrebno će biti samo da prevučete prstom ulevo, tj. sa desne na levu stranu ekrana.
- Možete da radite sa više od jedne aplikacije u Slide Over režimu, čak i kada je Split View način rada aktivan. Da biste se prebacili iz jedne u drugu aplikaciju u Slide over režimu potrebno je da ikonicu u obliku crtice povučete u levu ili u desnu stranu ekrana. Da biste zatvorili jednu od aplikacija u Slide Over načinu rada, prevucite na gore ikonicu u obliku crtice i zadržite u centru ekrana gde bi trebalo da se prikažu sve otvorene aplikacije. Potom je potrebno da aplikaciju koju želite da zatvorite prevučete prstom nagore.
Koristite dve aplikacije istovremeno u Split View načinu rada
Moguće je da pratite dve aplikacije čak i dok koristite Split View način rada. To ćete uraditi na sledeći način:
- Otvorite aplikaciju.
- Prevucite nagore da otvorite Dock.
- Kada se Dock otvori, izaberite željenu aplikaciju i prevucite je na levu ili desnu stranu ekrana vašeg uređaja

Kako da prilagodite Split View način rada:
- Da biste aplikacijama jednako dali prostora, liniju podele ekrana postavite tačno na centar.
- Da biste Split View način rada prebacili u Slide Over, potrebno je da prevučete prstom nadole.
- Da biste zatvorili Split View, prevucite liniju koja deli ekran preko aplikacije koju želite da zatvorite.