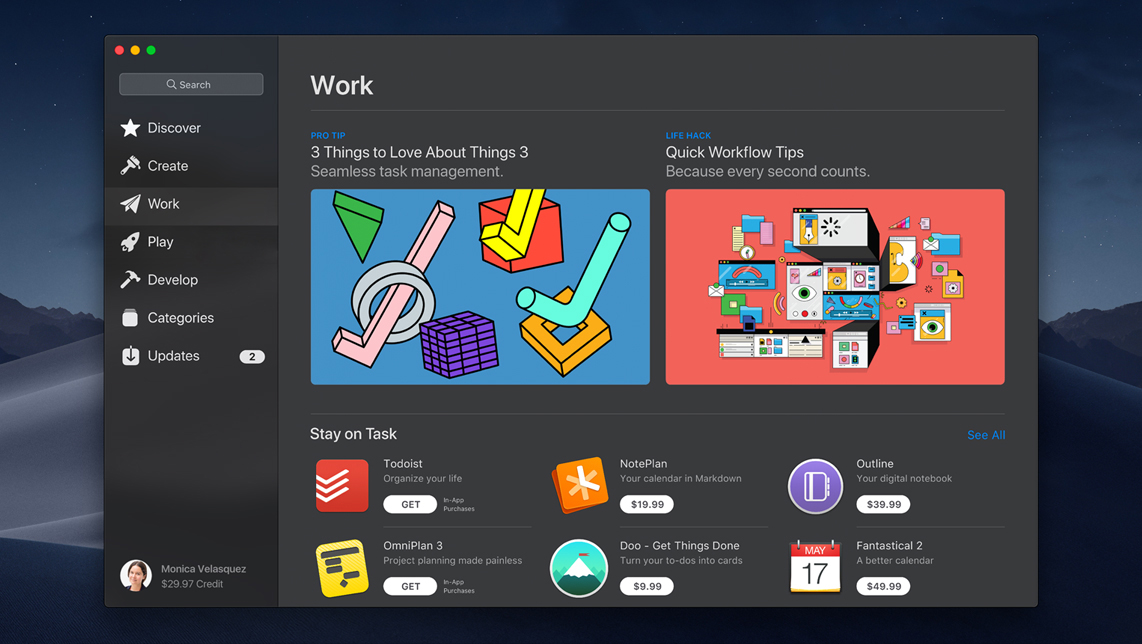Primera radi, ako želite da pratite koliko je tačno vremena vaše dete provelo za računarom ili koju aplikaciju najviše koristi, ovi interaktivni izveštaji zaista mogu da budu korisni. Mogu da vam omoguće da prilagodite podešavanja na bazi onoga što otkrijete.
Hajde da vidimo šta sve ova funkcija može da prati i kako na najbolji način da izaberete ono što vam je potrebno.
Izveštaji o vremenu korišćenja ekrana
Trenutno su dostupna tri vrlo korisna izveštaja. Mi ćemo obratiti pažnju na svaki, a vama ostavljamo mini sadržaj ovog članka:
- App Usage izveštaj
- Notifications izveštaj
- Pickups izveštaj

Da biste pogledali bilo koji od ovih izveštaja, pratite iste korake. Otvorite System Preferences preko dugmeta na Dock-u ili putem ikonice Apple-a > System Preferences u glavnom meniju. Potom idite na Screen Time. Ako vam je uključena opcija Family Sharing i želite da vidite podatke određene osobe, izaberite korisnika u padajućem meniju sa gornje leve strane. Ako želite da vidite izveštaje koji su vezani za vašu decu, a pritom ne upotrebljavate Family Sharing, morate da se prijavite u njihove naloge i da aktivirate ovu funkciju.
App Usage Report
Ovo je verovatno i najvažnije od sva tri izveštaja. Pokazuje koje aplikacije su bile korišćene, koliko dugo, kojim danima i u koje vreme. Na jednom mestu, dakle, možete da vidite prilično impresivan dijapazon podataka. Kliknite na App Usage Report sa leve strane i svi podaci će vam se otvoriti sa desne strane.

Pregled u obliku grafikona
U gornjem delu imate grafikon koji pokazuje sve aktivnosti na datom uređaju. Možete da pogledate podatke koji se odnose za tekući ili za bilo koji drugi dan. Takođe, dostupni su podaci i za čitavu nedelju.

Gornji grafikon prikazuje korišćenje u nedelji, dok donji razlaže nedelju na dane. Dakle, ako kliknete na M za Monday (ponedeljak), u donjem grafikonu ćete videti u kom trenutku je tog dana korišćena određena aplikacija.
Na našem primeru za ponedeljak vidite da je taj korisnik bio najaktivniji u periodu između 7 i 15 h, dok direktno ispod grafikona vidite da su u tom periodu najviše upotrebljavane aplikacije iz kategorije društvenih mreža, produktivnosti i kreativnosti. Štaviše, možete da vidite tačan broj sati i minuta koje je korisnik proveo koristeći aplikacije u svakoj od tih kategorija.
Podaci iz grafikona
Sada je vreme da se pozabavimo detaljima. Na dnu prozora imate detalje o aplikacijama. Ako kliknete na aplikacije ili na kategorije videćete podatke o pojedinačnim aplikacijama. U gornjem primeru smo gledali sve aplikacije i sve kategorije, ali šta ako nas zapravo zanimaju samo podaci određene aplikacije ili kategorije?

Ako kliknete na aplikacije, možete da odaberete pojedinačnu aplikaciju na listi da biste videli na koji način je bila upotrebljavana. Na donjim slikama možete da vidite da je dati korisnik počeo da koristi aplikaciju Messages oko 8 h, aplikaciju Music oko podneva.
Isto važi za kategorije. Ovde možete da primetite da je korisnik aplikacije vezane za produktivnost upotrebljavao skoro ceo dan, dok je one iz kategorije vezane za kreativnost upotrebljavao samo ujutru.
Detalji o aplikacijama
Osim što u gornjem grafikonu možete da vidite podatke o aplikacijama i kategorijama možete da uočite i određene detalje.

Za početak, primetićete da postoje stupci koji pokazuju vreme i ograničenja posebno za aplikacije, ali i za kategorije. To je odličan način da proverite koliko vremena provodite koristeći određenu aplikaciju i da li su za njeno korišćenje podešena bilo kakva ograničenja.
Kada pređete strelicom preko neke od aplikacija ili kategorija, pojaviće se zelena ikonica peščanog sata. Ako kliknete na nju, otvoriće se prozor ograničenja aplikacija. Dakle, ako smatrate da previše vremena provodite koristeći određenu aplikaciju ili kategoriju, ovde možete da podesite željena ograničenja.
Ovde možete još da otkrijete i informacije o kategorijama, kom starosnom dobu su namenjene aplikacije, kao i detalje o developerima.
Interaktivni izveštaji o upotrebi aplikacije vam daju jasan pregled o tome kako vaše dete provodi vreme pred svojim ekranom.
Notifications izveštaj
Drugi izveštaj je izveštaj o obaveštenjima. Potrebno je samo da jednom kliknete levim klikom na njega. Prikazaće vam se lista svih obaveštenja koje ste primili od različitih aplikacija. Grafikon funkcioniše na isti način kao i izveštaj o upotrebi aplikacija. Dakle, izaberite dan ili nedelju i u prikazanim grafikonima proverite aktivnosti vezane za vaša obaveštenja.

Na dnu prozora možete da vidite od kojih aplikacija ste i koliko često dobijali obaveštenja u vremenskom okviru koji ste izabrali.
Pickups izveštaj
Poslednji dostupan izveštaj se odnosi na Pickups i prikazuje informacije o tome koliko ste puta "probudili" uređaj i koju ste aplikaciju prvu otvorili.
Kao što smo već rekli, grafikoni na vrhu funkcionišu isto kao i u drugim izveštajima. Na dnu ćete moći da vidite listu aplikacija iz tih grafikona i broj pickups-ova za svaku od njih.