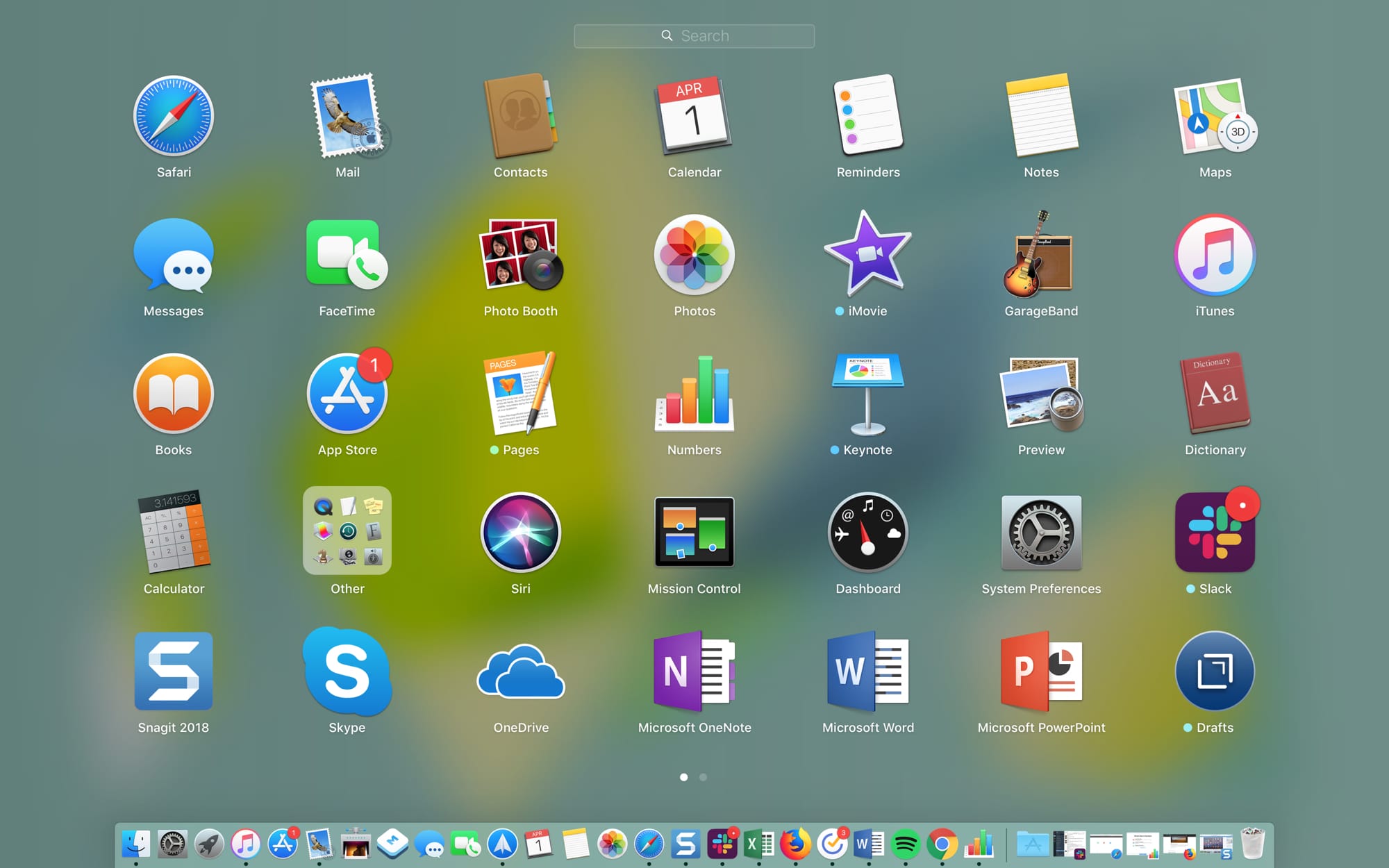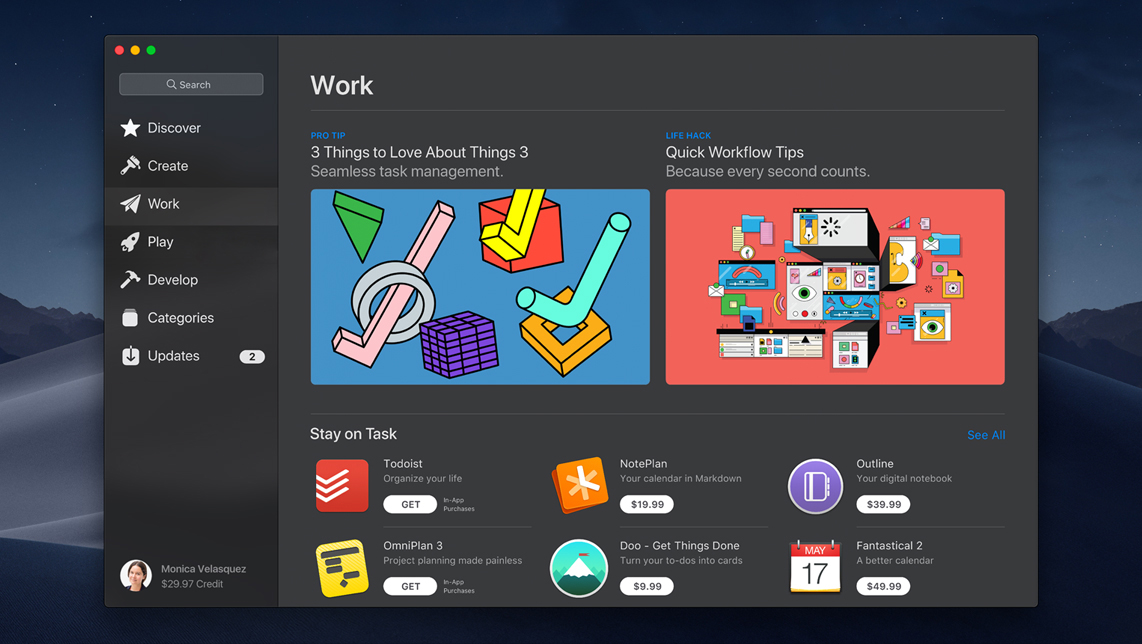Međutim, Launchpad nije ujedno i vaš početni ekran kao u slučaju iPhone-a ili iPad-a. Ako želite da mu pristupite, morate da znate i kako. Onda kada znate na koji način je njegova upotreba najefikasnija, Launchpad definitivno može da bude vrlo koristan alat.
Iz tog razloga vam dajemo nekoliko saveta koji će vam pomoći da maksimalno iskoristite sve prednosti Launchpad-a na svom Mac uređaju ukoliko odlučite da počnete da ga koristite.
Otvorite Launchpad
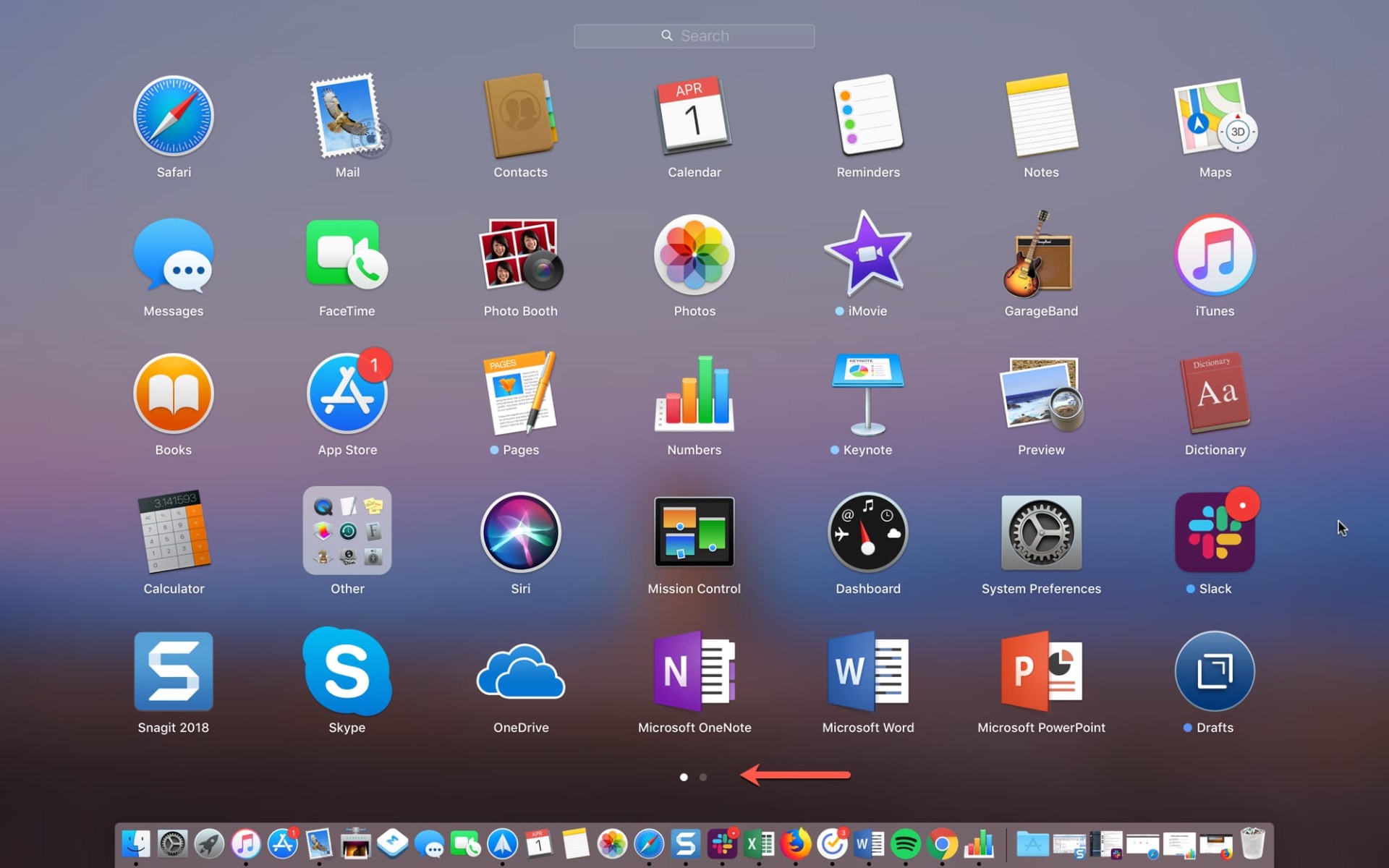
Postoji nekoliko načina da brzo i lako pristupite Launchpad-u na svom Mac uređaju.
- Kliknite na ikonicu Launchpad koja se nalazi na Dock-u.
- Kliknite na ikonicu Launchpad u folderu sa aplikacijama.
- Pritisnite F4 na tastaturi.
- Na Touchpad postavite palac, a potom prevucite tri prsta ka njemu.
- Kada otvorite Launchpad, broj tačkica na dnu ekrana označava koliko ima stranica sa aplikacijama.
Podesite Launchpad kao Hot Corner
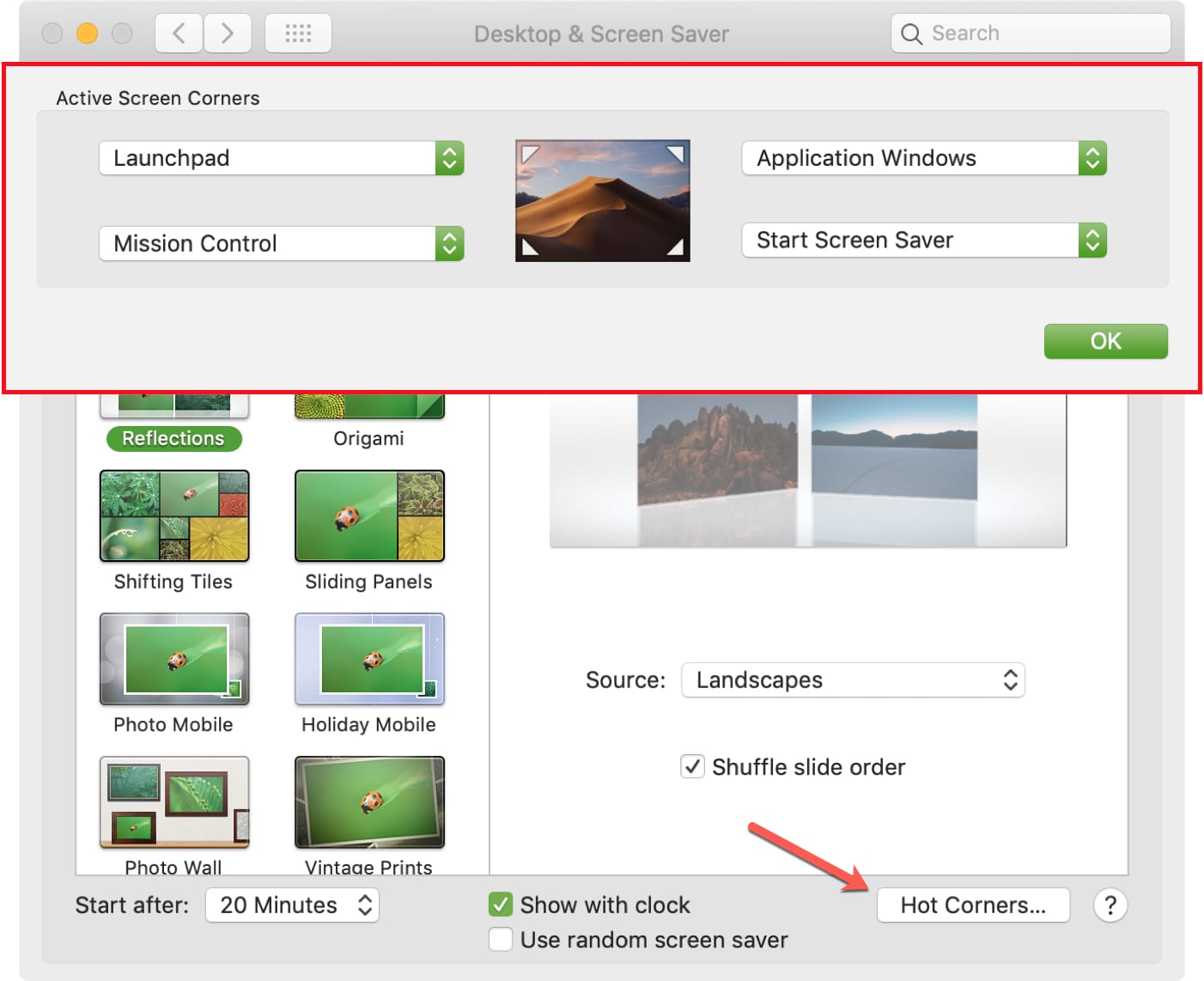
Pomoću aktivnih uglova na Mac uređaju možete vrlo lako da pristupite različitim folderima i funkcijama. Srećom, i Launchpad je na listi dostupnih opcija. To znači da možete da ga otvorite pomeranjem kursora u jedan od četiri ugla ekrana.
Da biste ovo podesili, pratite sledeće korake.
- Kliknite na ikonicu Apple > System Preferences.
- Izaberite Desktop & Screen Saver.
- Kliknite na ikonicu Hot Corners na dnu ekrana.
- Izaberite ugao u kom želite da vam se nalazi Launchpad.
- Sada možete da zatvorite prozor i da isprobate da li funkcioniše. Pomerite kursor u izabrani ugao i Launchpad bi automatski trebalo da se otvori.
Aplikacije u Launchpad-u
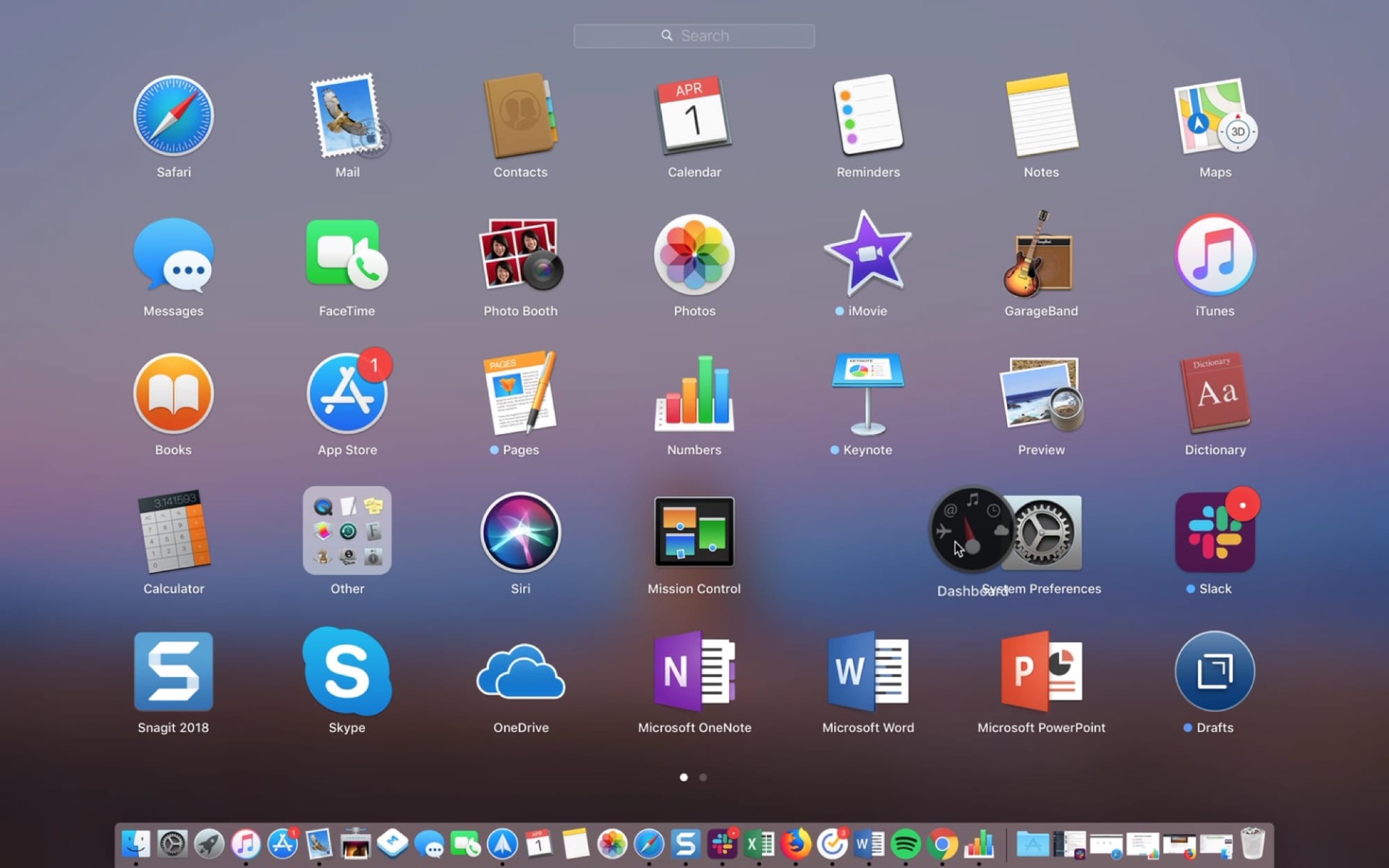
Kada preuzmete aplikaciju iz Mac App Store-a, ona će se automatski pojaviti na vašem Launchpad-u. Međutim, one koje budete preuzeli sa interneta neće. Dakle, ukoliko želite da sačuvate aplikaciju preuzetu iz nekog drugog izvora u Launchpad-u, dovoljno je samo da je premestite sa trenutne lokacije u folder sa aplikacijama.
Organizujte svoje aplikacije
Kao i na iPhone i iPad uređajima, možete da presložite aplikacije i da kreirate foldere za njih u Launchpad-u. To je odličan način da organizujete aplikacije po kategorijama ili prema učestalosti korišćenja.
Premestite aplikacije
Da biste premestili aplikaciju, kliknite na nju i zadržite. Potom samo prevucite na novu lokaciju u Launchpad-u. Druge aplikacije će se automatski pomeriti da bi joj oslobodili prostor.
Kreirajte foldere
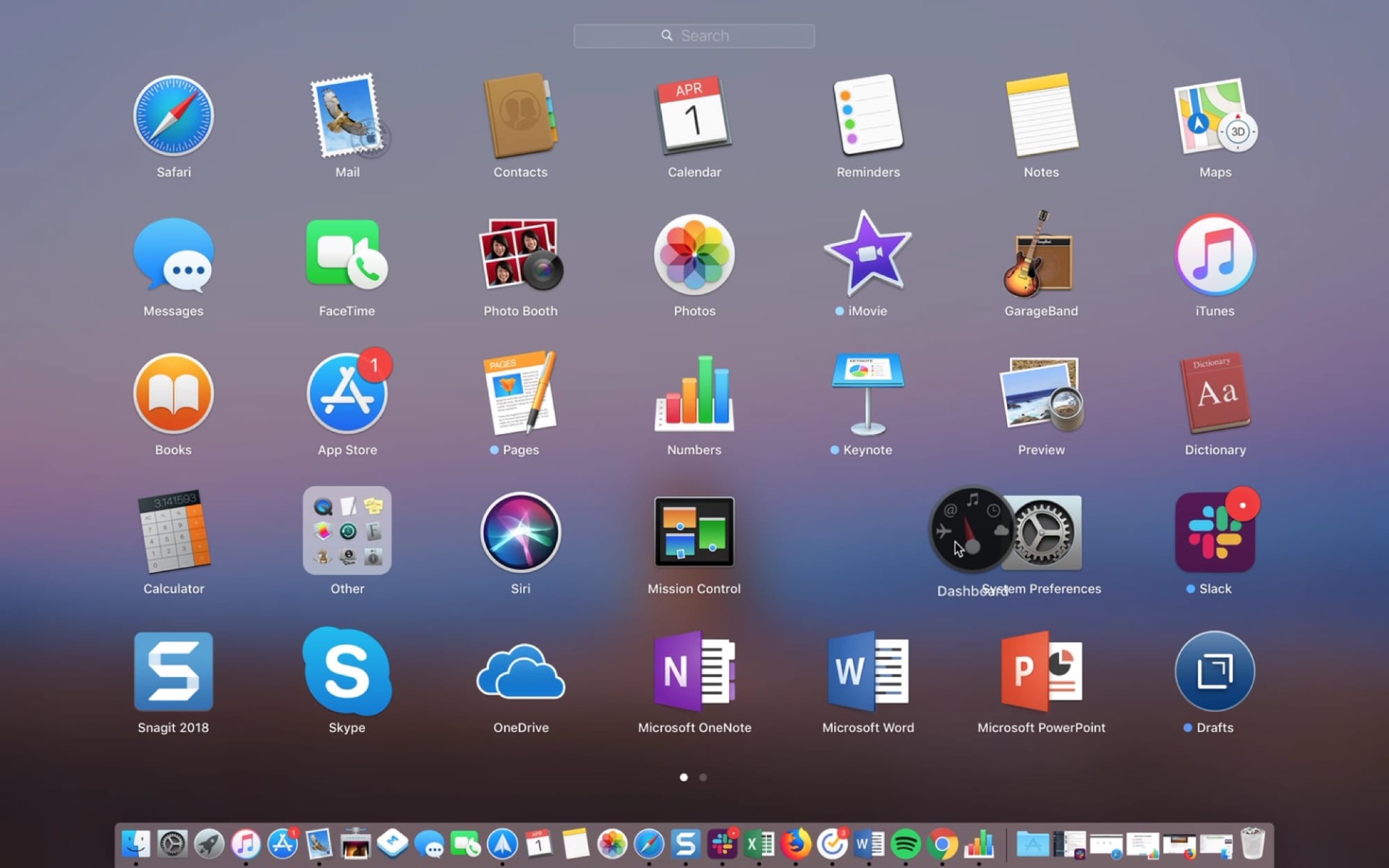
Da biste kreirali folder, kliknite i zadržite prvu aplikaciju koju želite da sačuvate u tom folderu. Potom je prevucite iznad druge aplikacije koju takođe želite u tom folderu. Na taj način ćete uspeti da kreirate folder, kao i na iOS-u. Svaku sledeću aplikaciju samo prevucite na željeno mesto. Ime foldera takođe možete sami da osmislite.
Da biste neku aplikaciju uklonili iz foldera, kliknite na nju, zadržite je i prevucite iz tog foldera. Ako u folderu nema nijedne aplikacije, on će se automatski obrisati.
Deinstaliranje aplikacija
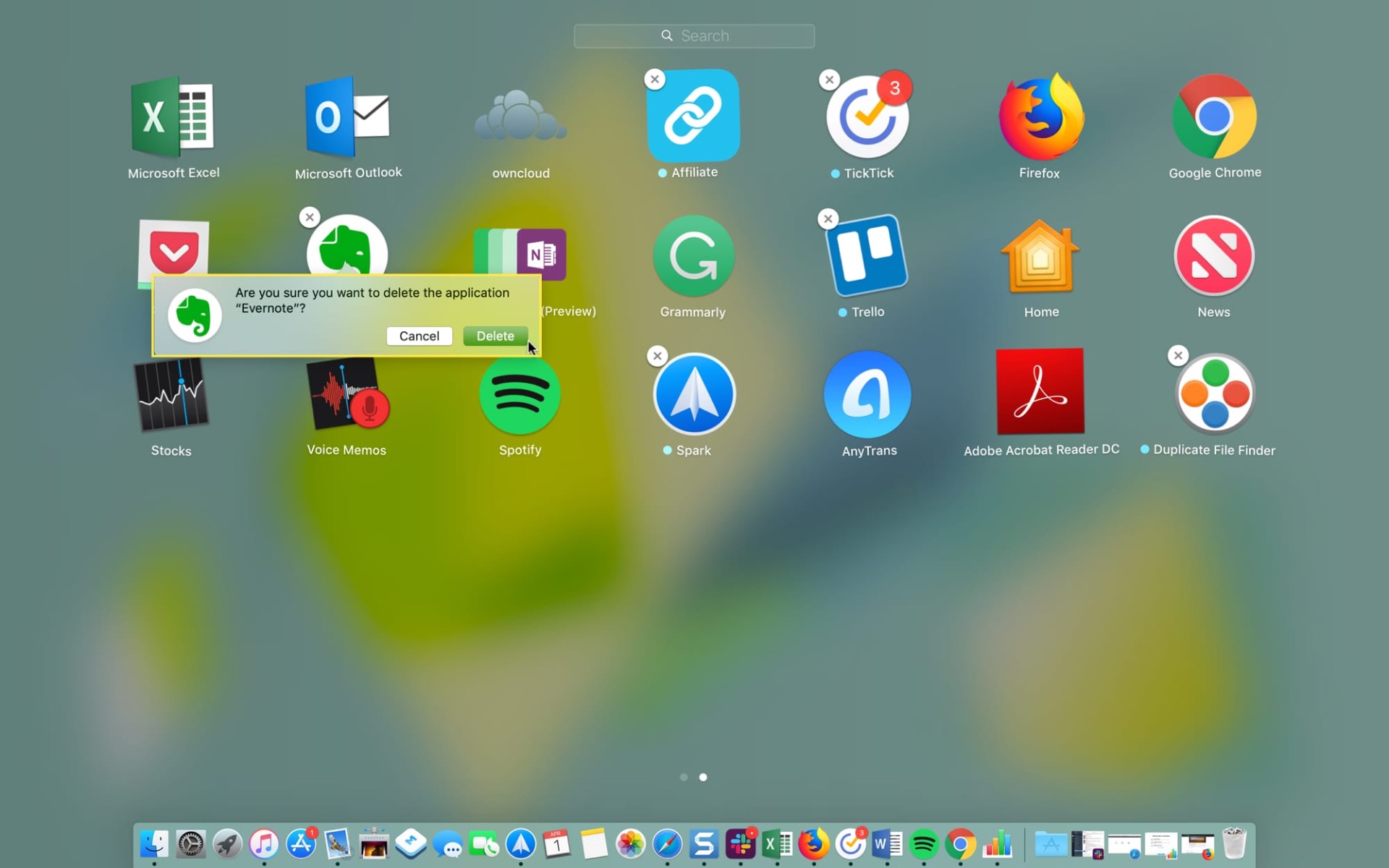
Postoji nekoliko načina da deinstalirate aplikaciju na Mac uređaju, a jedan od njih je pomoću Launchpad-a.
Da biste obrisali aplikaciju pomoću Launchpad-a, kliknite na nju i zadržite je sve dok se ne zatrese. Kliknite na ikonicu X u gornjem uglu, a potom potvrdite da želite da uklonite ovu aplikaciju u iskačućem prozoru. Drugi način je da pritisnete Option.
Ovim putem nećete da uklonite aplikaciju samo iz Launchpad-a, već iz celog sistema. Postoje i aplikacije, poput Mail-a i Calendar-a, koje se ne mogu obrisati jer su sistemske.
Pretražite Launchpad-a
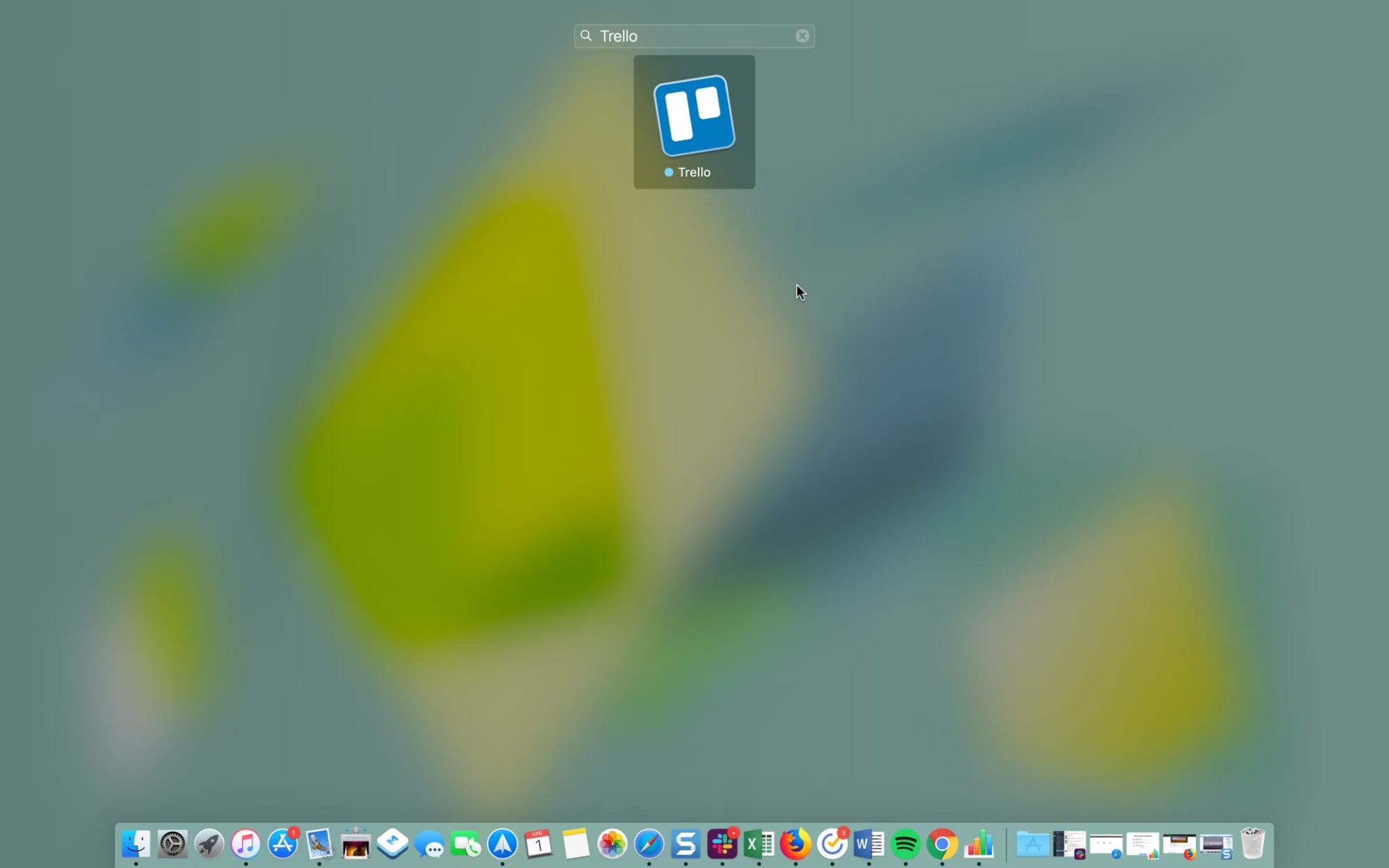
Ako imate mnogo instaliranih aplikacija, možete da iskoristite bar za pretragu u Launchpad-u, da biste lakše pronašli aplikaciju koja vam je potrebna.
Upišite naziv aplikacije u bar za pretragu. Sistem će izdvojiti traženu aplikaciju, pa je potrebno da samo kliknete na nju ili da pritisnete Return da biste je pokrenuli.
Proverite svoja preuzimanja
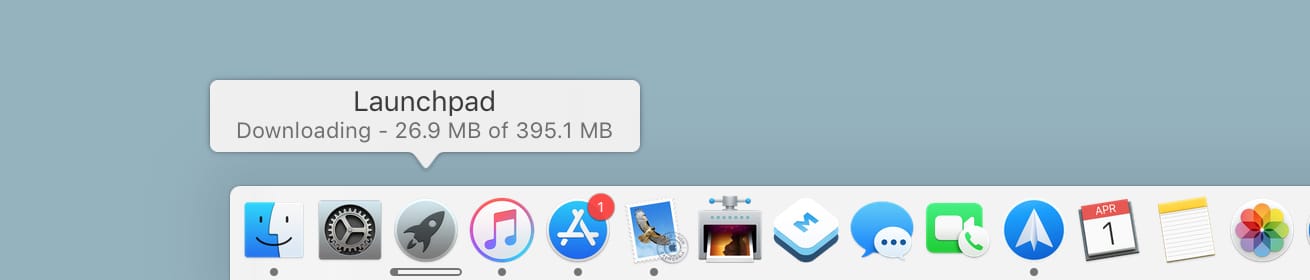
Čitav postupak preuzimanja aplikacije iz App Store-a možete da propratite putem Launchpad-a.
Ovo je još jedna korisna funkcija, koja vam omogućava da vidite koja aplikacija se preuzima, kako teče sam proces i koje je veličine aplikacija koju želite da instalirate na svom računaru.