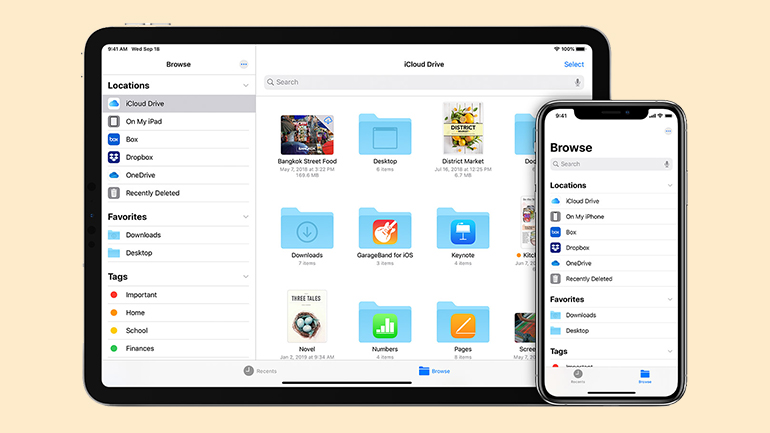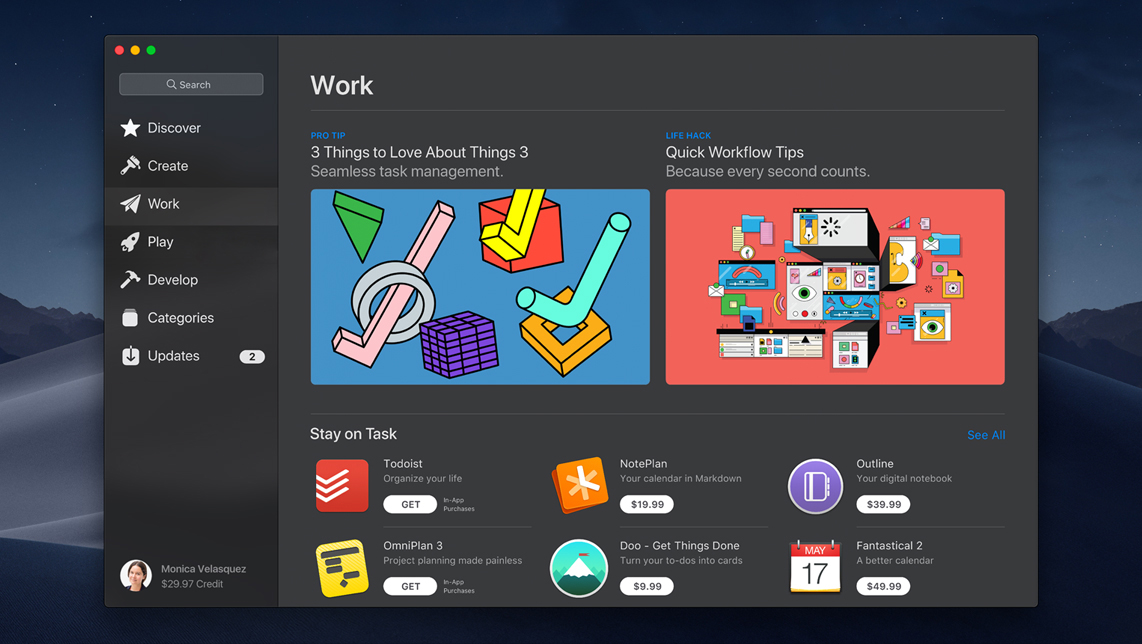Međutim, iOS verzija Quick Look-a ima svoje nedostatke. Primera radi, zadata komanda Quick Look nije dostupna u kolonama view ili via share sheets. Zato ćemo da vam objasnimo na koji način sami možete da kreirate komandu za Quick Look koja radi na isti način kao i zadato dugme, ali dosta preciznije bez otvaranja datoteka.
Funkcija Quick Look vam omogućava da u aplikaciji Files otvorite željenu datoteku, a da pritom ne otvarate ovu aplikaciju.
Potrebno je samo da dodirnete i zadržite željenu datoteku da biste otvorili kontekstualni meni. Potom izaberite opciju Quick Look. Takođe, možete i da pritisnete Space dugme na tastaturi koja je povezana sa vašim iPad-om da biste aktivirali tu opciju. Dakle, identično kao i na Mac uređaju.
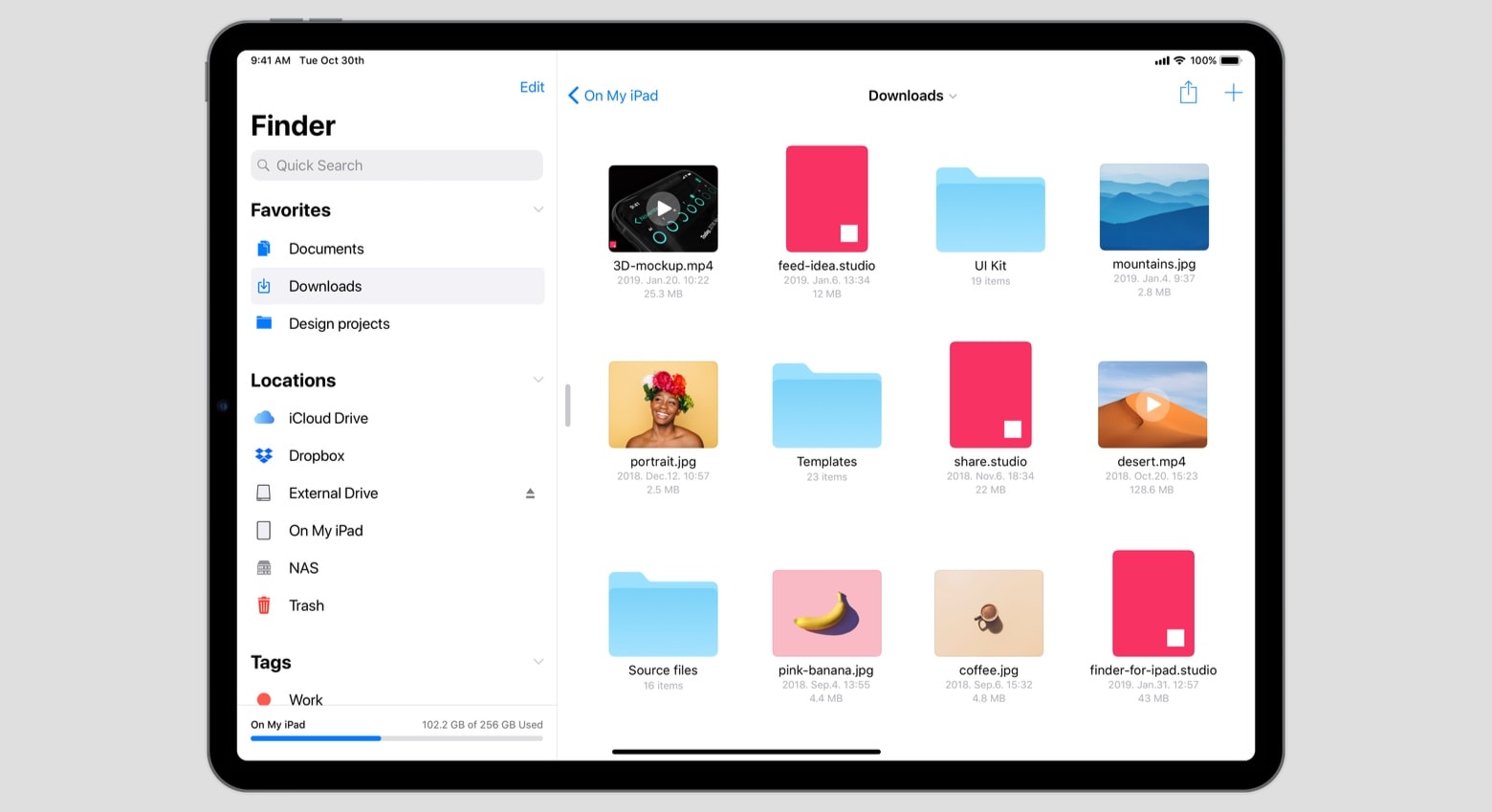
Nažalost, ova vrlo korisna opcija se ne pojavljuje u ostalim slučajevima. Na primer, zadata komanda Quick Look nije dostupna za pregled po stupcima (osim ako nemate tastaturu za iPad).
U tom slučaju je nemoguće koristiti Quick Look. Pored toga, vrlo je konfuzno kada dodirnete fajl i automatski otvorite aplikaciju umesto da vam se pojavi "brzi prikaz" sadržaja koji ste tražili.
Srećom, otkrili smo da je moguće dodati novo dugme za Quick Look u Files share menu. U nastavku vam dajemo uputstva kako da kreirate komandu za Quick Look tako da uvek imate pristup željenom sadržaju unutar aplikacije Files.
Kako kreirati Quick Look komandu?
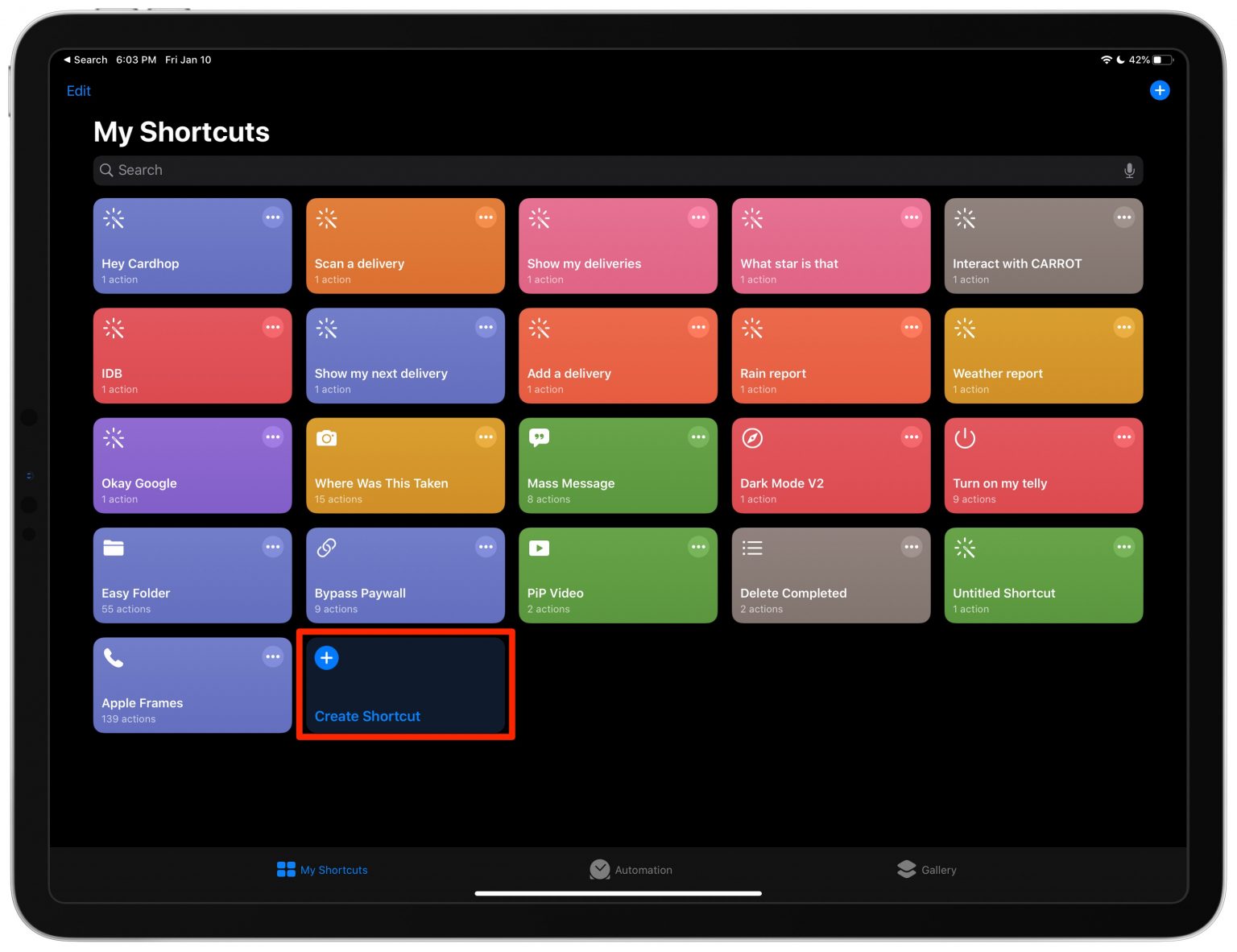
Pre svega, moramo se pozabavati kreiranjem prečice u aplikaciji Shortcuts.
- Otvorite aplikaciju Shortcuta na svom iPhone-u ili iPad-u sa iOS-om 13 ili novijim operativnim sistemom.
- Dodirnite My Shortcuts na dnu.
- Dodirite Create Shortcuts ili dugme Plus.
- Upišite „quick look“ u Search u koloni sa leve strane.
- Prevucite akciju Quick Look iz rezultata pretrage na desnu stranu.
- Dodirnite „…“ na vrhu kolone sa desne strane da biste pristupili opcijama.
- Omogućite opciju Show in Share Sheet, a za vrstu sadržaja obeležite Anything.
- Takođe, ovde možete da promenite i druge opcije prečica:
- Name: Dajte ime svojoj prečici.
- Icon: Izaberite ikonicu ili boju za svoju prečicu.
- Add to Home Screen: Kreirajte ikonicu na Home Screen-u za odabranu prečicu.
- Pritisnite Done da biste završili sa kreiranjem prečice. Sada možete da koristite ovu prečicu kako biste uz pomoć samo jednog klika pristupili bilo kojoj datoteci koja se nalazi u aplikaciji Files.
- Otvorite aplikaciju Files.
- Dodirnite Browse, a potom izaberite jednu ili više stavki. Tako ćete otvoriti kontekstualni meni koji uključuje zadatu komandu za Quick Look, kao i ranije. Možete i da odaberete fajl i pritisnete Space ukoliko ste svoj iPad povezali sa tastaturom.
- Zahvaljujući našoj prečici vrlo je jednostavno pristupiti opciji Quick Look putem Share menija. Pritisnite opciju Share i izaberite Quick Look opciju koja se nalazi na datoj listi. Ako želite to da učinite i direktno iz pregleda po kolonama, potrebno je da pritisnete "..." i izaberete Quick Look opciju koju ste ranije kreirali.
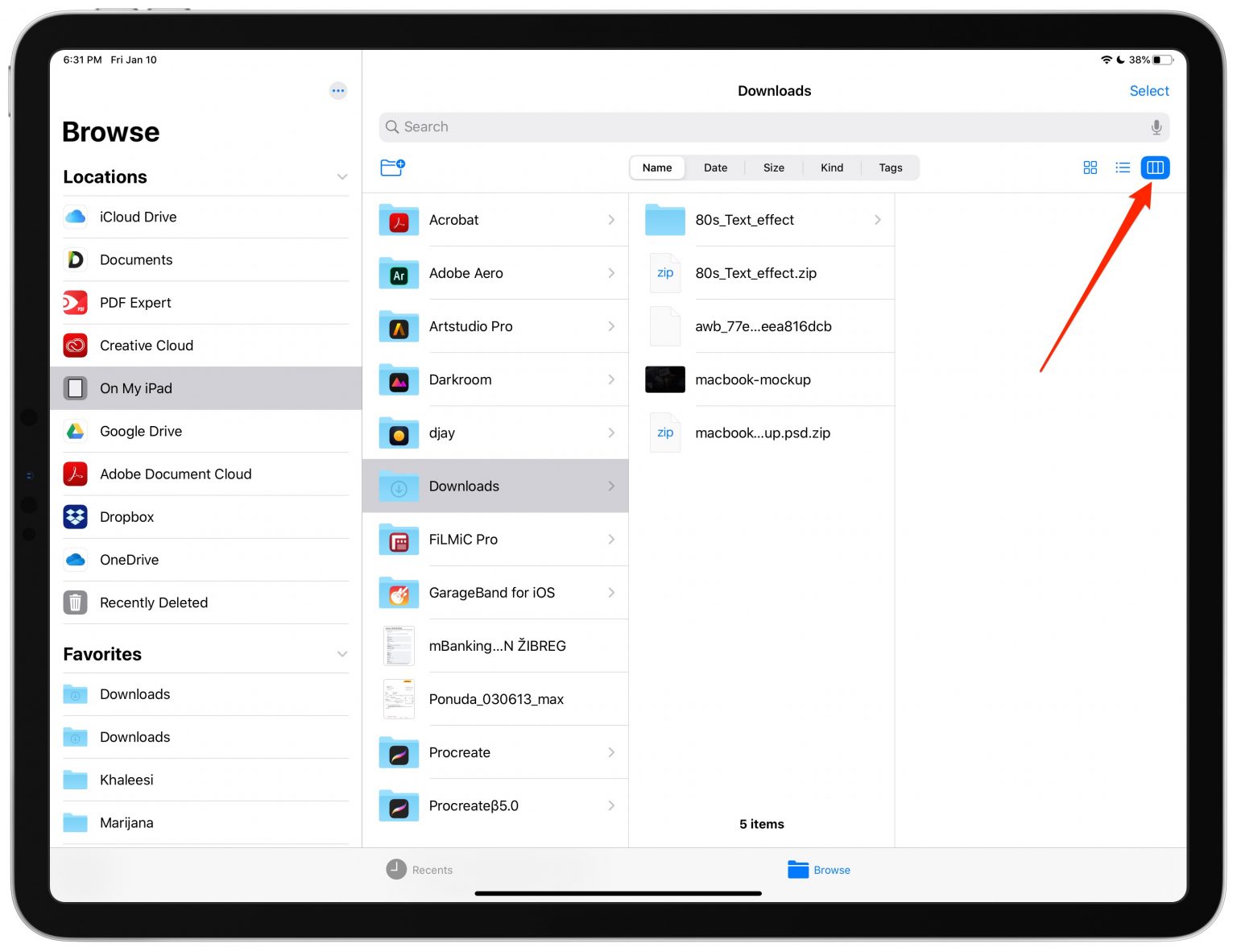
Da biste dodatno olakšali posao, premestite prečicu na sam vrh liste. Otvorite kontekstualni meni, izaberite Edit, a zatim promenite redosled usluga i aplikacija koje želite da vidite kada otvorite Share menu.
Kako je ovo korisno?
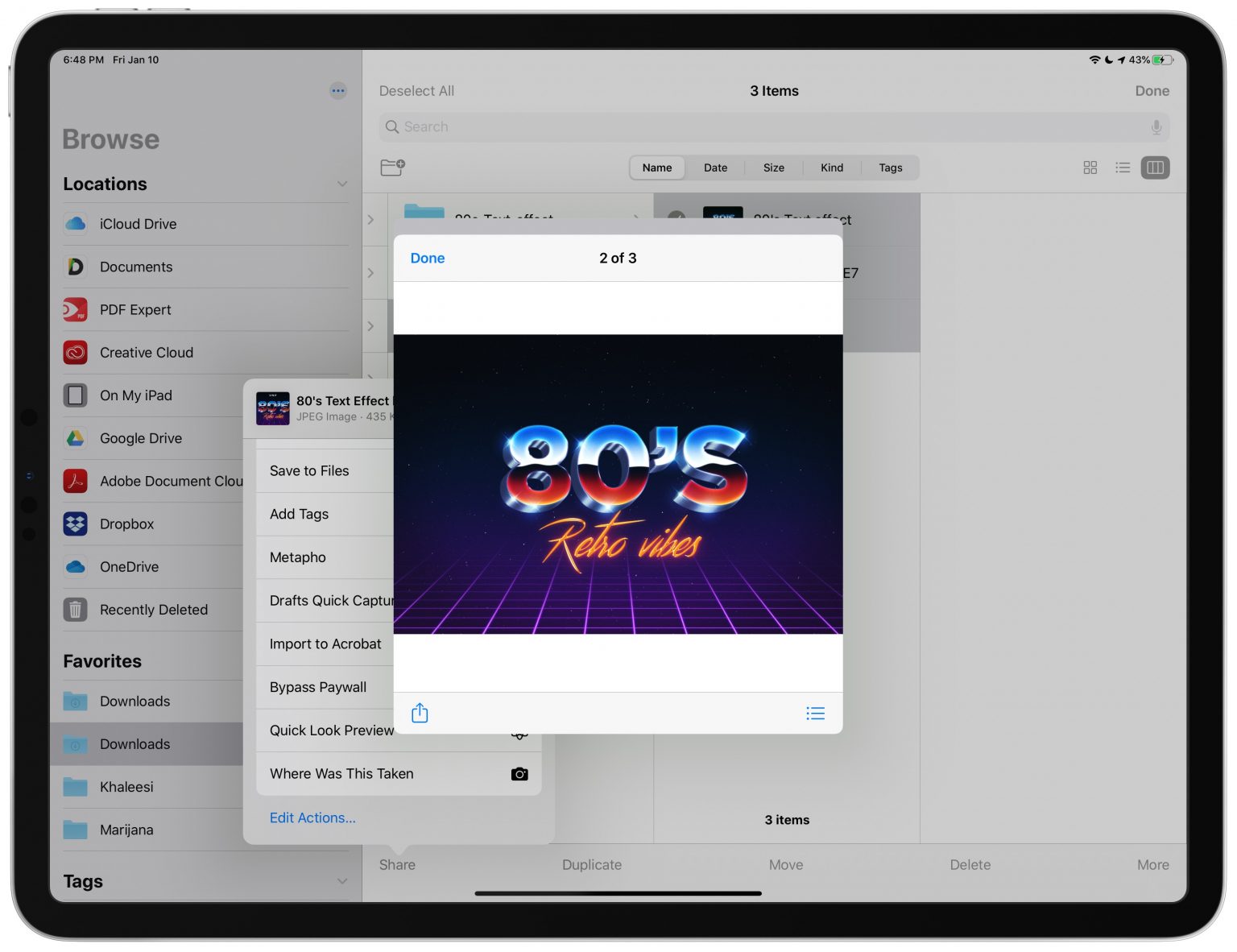
Sigurno se pitate koja je poenta posebne prečice za Quick Look kada ta opcija već postoji. Kao što smo ranije objasnili, ova opcija nije dostupna u svim situacijama u okviru aplikacije Files.
Evo šta sve možete da radite sa ovom opcijom, a što nije bilo moguće ranije.
Otvaranje Quick Look-a putem Sharing menija. Od sada je sve mnogo lakše, brže i jednostavnije. Otvaranje Quick Look-a u pregledu po kolonama. Novi pregled po kolonama u aplikaciji Files je vrlo koristan, a sada vrlo lako možete da otvorite Quick Look pomoću menija označenog sa tri tačkice.
Postoji još jedna prednost ove naše prečice u odnosu na zadatu opciju, a to je da se na vrhu vašeg ekrana uvek prikazuje i "brzi pregled", za razliku od zadate opcije koja prikazuje podatke samo u varijanti preko celog ekrana.